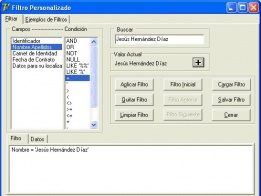Ofires
| ||||||||
Ofires ,aplicación que permite controlar los servicios de acueductos y alcantarillados que ofrece la Empresa de Acueductos y Alcantarillados al Sector Residencial: servicios de acueductos, cobrados tanto por tarifa fija como a través de un hidrómetro instalado y el servicio de alcantarillados, cobrado por una tarifa fija. Las tarifas utilizadas en el programa pueden ser modificadas por los usuarios. Está concebido para llevar el control de una Oficina de cobro, en la cual se distribuye el trabajo de los Lectores-Cobradores por Rutas.
Sumario
Características
- Tiene facilidades para realizar salva y restaura de los datos.
- Permite inicializar la base de datos y se puede hacer una carga
inicial de la misma, si se cuenta con los datos necesarios para hacerla, como son: los datos de los contratos de cada usuario con los servicios que recibe, los tipos de hidrómetros instalados y los hidrómetros instalados en cada usuario. Generalmente estos controles se llevan en todas las oficinas del país, por lo que estos datos están almacenados en disímiles maneras y estructuras de datos.
- Brinda
facilidades para definir un conjunto de codificadores necesarios para el trabajo con el mismo.
- Permite
hacer una inicialización del mes, captar las modificaciones que sufren los Contratos, captar los Depósitos por Pagos Adelantados que realicen los clientes, realizar un proceso de Prefoliado y luego uno de Foliado de los Recibos de cobro que se emitirán a cada usuario, captar la entrega de estos recibos a los Lectores-Cobradores, captar los Depósitos por Pagos de Recibos y las Cancelaciones de recibos en caso necesario.
- El proceso de Foliado de los Recibos de Cobro y la impresión de estos
se realizará en otro programa (Empres) que se acopla a éste a través de un proceso de exportación e importación de datos.
- Permite
la generación de un conjunto de reportes para visualizar e imprimir la información referente a los siguientes aspectos: Recibos de Cobro emitidos, Ventas efectuadas, Clientes Paralizados, Cobros Anticipados, Cuentas por Cobrar, Depósitos, Hidrómetros instalados y Consumos de estos Hidrómetros. Estos reportes también se pueden salvar en un fichero y ser cargados posteriormente por el mismo programa u otro que tenga esta facilidad.
- El programa está controlado por usuario y contraseña.
Funcionalidades de Ofires
El programa cuenta con cuatro opciones de menú fundamentales: Archivo (donde se agrupan las opciones que están relacionadas con operaciones en masa con la base de datos) Definiciones (donde se agrupan las opciones que permiten definir codificadores necesarios en el programa) Operaciones del mes (donde aparecen las opciones relacionadas con todas la operaciones que se realizan en el mes que tienen que ver con los servicios prestados y su cobro) y Reportes (donde aparecen un conjunto de alrededor de 20 reportes agrupados por aspectos generales)
Archivo
- Salvar Base de Datos
Mediante este Proceso se hace una compactación del fichero de Datos del sistema y se guarda con la extensión .slv. El nombre del fichero debe ser lo más descriptivo posible. Este proceso permite que ante cualquier eventualidad se cuente con una posibilidad de retornar la Base de Datos al estado del momento en que se efectúa la Salva.
- Restaurar Base de Datos
Mediante esta operación se sobrescribe el fichero de Datos del Sistema con el que escoja el usuario de una Salva realizada anteriormente, por esta razón se recomienda hacer una Salva de Datos previamente.
- Exportar para Foliar
Esta acción exporta en otra Base de Datos, creada con ese fin, todos los datos necesarios del mes en proceso para efectuar el Proceso de Foliado a través del Programa a nivel de Empresa. El archivo es compactado y se crea otro con extensión .exp. El nombre del archivo debe dar claridad de los datos que se están exportando.
- Exportar Datos Consolidados
Este proceso exporta en otra Base de Datos, creada con ese fin, los datos de la Oficina, agrupados por Rutas, que permiten brindar las informaciones necesarias en el programa a nivel de Empresa o superior a este. El archivo es compactado y se crea otro con extensión .exp. El nombre del archivo debe dar claridad de los datos que se están exportando.
- Exportar Todo
Este proceso exporta en otra Base de Datos, creada con ese fin, los datos de la Oficina, agrupados por Rutas, que permiten brindar las informaciones necesarias en el programa a nivel de Empresa o superior a este y todos los datos necesarios del mes en proceso para efectuar el Proceso de Foliado a través del Programa a nivel de Empresa. El archivo es compactado y se crea otro con extensión .exp. El nombre del archivo debe dar claridad de los datos que se están exportando.
- Inicializar Base de Datos
Esta operación elimina todos los Datos del fichero de Datos del Sistema, excepto los referentes a la Configuración del mismo, como los datos de la Oficina y las tarifas. Esto posibilita la realización de pruebas con el programa e inicializarlo en el momento que se desee. Es recomendable hacer previamente una Salva de la Base de Datos.
- Salir del Programa.
Permite cerrar el programa.
Definiciones
- Definir Usuarios
Permite añadir, modificar y/o eliminar un usuario para el sistema. Estos se clasifican en Administrador y Operador. El Administrador puede hacer cualquier actividad con el programa y el Operador tiene determinadas restricciones según las solicitudes de GEAAL. El usuario Administrador no se puede ni eliminar ni cambiar el nombre, sólo puede modificar la contraseña, ya que es el usuario por defecto del programa y es necesario cambiar su contraseña al comenzar a utilizar el programa, ya que en todos los lugares instalados inicia con la misma.
- Datos Generales de la Oficina.
Permite Configurar el programa con los datos de la Oficina, los correspondientes a las tarifas que se aplicarán a los clientes que se les cobrará por el Sistema de Tarifa Fija, definir el mes de trabajo y dos aspectos para el cobro para el caso del hidrómetro roto: Cantidad de meses a tener en cuenta en el cálculo del Consumo Promedio: representa cuántos meses atrás son tomados para que el programa calcule automáticamente el Consumo Promedio del Hidrómetro cuando se declara Roto. Cantidad de meses que se permite un Metro Roto: es la cantidad de meses que el programa calculará automáticamente el Consumo Promedio mientras el Hidrómetro se encuentre declarado Roto, a partir del cual el cliente pasará al sistema de Tarifa Fija y el Hidrómetro es desinstalado. El primer mes de trabajo y antes de haber Prefoliado se permite cambiar tanto el código como el nombre que se selecciona del mes de trabajo. Este código debe coincidir con el que tenga el mes de trabajo en el programa Empres. Por defecto inicia en 1 si no escribe nada. Cuando una Oficina inicia su trabajo con este programa se debe contactar con la Oficina Comercial de la Empresa y solicitarle el Código del mes que se va a trabajar que aparece en el programa Empres.
- Carga Inicial de la Base de Datos
Permite incorporar al archivo de datos del Sistema los datos correspondientes a las Rutas, los Contratos, los Tipos de Metro Contadores y los Metro Contadores (Hidrómetros) instalados que ya se tenían previamente en otra Base de Datos o si se desea introducir estos datos por esta vía al programa. Para ello se cuenta con una base de datos de Microsoft Access con el nombre CargaInicial.MDB. Esta debe de estar ubicada en la carpeta “Datos” de la Aplicación. Este proceso sólo se puede efectuar el primer mes de trabajo y antes de introducir cualquier dato referente a los antes mencionados, ya que estos son eliminados antes de efectuar la operación, con el objetivo de permitir que esta acción se pueda efectuar tantas veces como sea necesario. Si ya se ha efectuado el Proceso de Prefoliado no es posible hacer la Carga Inicial.
- Rutas de la Oficina
Permite definir las Rutas con las que se trabaja en la Oficina. No se permite eliminar una Ruta que tenga Contratos.
- Lectores Cobradores
Permite introducir los datos correspondientes a los Lectores Cobradores que trabajan en la Oficina.
- Tipos de Metro Contadores
Permite definir los Modelos de los Metro Contadores instalados en las viviendas de los clientes de la Oficina tales como: Modelo, diámetro en milímetros (mm) Dígitos en los enteros de la Lectura (este dato es imprescindible pues el programa automáticamente calcula el Consumo del mes si el metro ha llegado a su máxima lectura y ha vuelto a la lectura cero) Meses de Vida útil (mediante este dato el programa puede reportar aquellos Metros que han arribado a su vida útil vencida, o sea que deben ser sustituidos).
- Directivos de la Oficina
Permite introducir los datos correspondientes a aquellas personas que tendrán permiso para efectuar algunas operaciones tales como efectuar Cancelaciones de recibos de cobro.
- Tarifas del Sistema Metrado
Permite introducir los datos referentes a las diferentes tarifas que se aplican en el Sistema Metrado por persona, tales como rango (Desde, Hasta) en metros cúbicos, Tarifa (es el dinero en CUP que se cobra por cada metro cúbico consumido en ese rango) Importe Acumulado (es el importe a cobrar por el rango anterior, necesario para los cálculos a efectuar) Estas tarifas son aplicadas a los cálculos del importe a cobrar según el Consumo de agua que reporte el metro en el mes.
Operaciones
- Modificaciones de los Contratos
Esta opción permite agregar, modificar o eliminar los datos correspondientes a los Contratos y los Metro Contadores instalados en aquellos clientes que lo posean.
- Pagos
Adelantados Permite añadir, modificar o eliminar los Vales de depósitos a efectuar por los Pagos Adelantados que le realicen los clientes a los respectivos Lectores Cobradores.
- Pre Foliar
Recibos a Emitir Mediante esta opción se crea un conjunto de datos con los datos de los Contratos y de los Metro Contadores suficientes para realizar el proceso de Foliado de los Recibos de Cobro que se emitirán en ese mes en la Oficina. La oficina se marca como Pre Foliada y este paso no se puede repetir en el mes. A partir de aquí es que puede Exportar para Foliar. Para que se ejecute la acción de Pre Foliar no deben de existir Rutas no Paralizadas sin Procesar, ni Metros no Rotos sin Lectura en el mes, ni Pagos adelantados en proceso en el mes. Esto último se exige ya que se emitirán recibos a aquellos clientes que tengan saldo en la Cuenta de Pagos Adelantados sólo si este Saldo no es suficiente para cubrir el importa a cobrar.
- Foliar Recibos de Cobro
Este paso permite asignarle un Código único a cada Recibo de Cobro a emitir por Contrato en el mes. Se realiza luego de que por el Sistema a nivel de Empresa se efectúe el proceso de Foliado de la Oficina y se informe el Folio Inicial y Final que le corresponde a la Oficina.
- Entrega de Recibos de Cobro
Es la opción que permite hacer entregas a un Lector Cobrador específico de cierta cantidad de Recibos de Cobro emitidos en cualquier mes, pero que no hayan sido ni Pagados ni Cancelados en el programa. Este paso es obligatorio para poder efectuar Depósitos por Pago de Recibos y Cancelaciones de éstos. Si el Recibo no es entregado a un Lector no podrá ser pagado ni cancelado.
- Pago de Recibos de Cobro
Es la opción que permite captar los datos de los Depósitos por Pago de Recibos de Cobro por Lector Cobrador.
- Cancelación de Recibos de Cobro
Es la opción que permite captar los datos de las Actas de cancelación de Recibos de Cobro.
Reportes
- R1.1- Recibos de Cobro Tarifados por Ruta en el mes
Se muestran los recibos de cobro emitidos en el mes de trabajo según el sistema de tarifa fija filtrados por Ruta.
- R1.2- Recibos de Cobro Metrados por Ruta en el mes
Se muestran los recibos de cobro emitidos en el mes de trabajo según el sistema metrado filtrados por Ruta.
R1.3- Recibos Emitidos en un mes específico Es un reporte consolidado donde se muestran todas las rutas de la Oficina con los Recibos de Cobro inicial y final emitido en cada una y la suma de los datos de todos lo Recibos emitidos en el mes que se escoja.
- R2.1- Reporte de Ventas Consolidado del mes
Es un reporte consolidado donde se muestran todas las rutas de la Oficina con los datos referentes a las ventas efectuadas en el mes y un total general.
R2.2- Clientes Metrados Facturados Por Consumo Promedio en el mes Es un reporte donde se relacionan todos lo clientes de una Ruta específica a los que se les ha cobrado calculando el consumo promedio de meses anteriores debido a que el Metro Contador se encuentra roto. Se muestran los importes de ambos servicios un total general.
- R3.1- Clientes Paralizados por Ruta en el mes
Es un reporte donde se relacionan los importes que se dejan de facturar debido a la paralización de determinados servicios a los clientes.
- R4.1- Cuenta de Cobros Anticipados por Clientes en el mes
Es un reporte donde se relacionan todos los clientes de una Ruta dada con el descuento que se le ha efectuado en la Cuenta de Pagos Adelantados y el Saldo que tiene en esa cuenta.
- R4.2- Cuenta de Cobros Anticipados por Rutas en el mes
Es un reporte donde se relacionan todas las Rutas de la Oficina con el descuento que se le ha efectuado en la Cuenta de Pagos Adelantados y el Saldo que tiene en esa cuenta.
- R4.3- Ingresos a la Cuenta de Cobros Anticipados por Rutas en un mes
específico Es un reporte donde se relacionan todas las Rutas de la Oficina con el ingreso que ha efectuado en la Cuenta de Pagos Adelantados y la cantidad de clientes que efectuaron Pagos Adelantados en el mes que se seleccione.
- R5.1- Estado de las Cuentas por Cobrar por Edades por Rutas
Es un reporte donde se relacionan todas las Rutas de la Oficina y los importes por Cobrar en cada una total, en 30 días, de 31 a 60, de 61 a 90, de 91 a 120 y más de 120 días.
- R5.2- Clientes con Cuentas por Cobrar por Ruta
Es un reporte donde se relacionan todos los clientes de una Ruta específica y los importes por Cobrar en cada uno total, en 30 días, de 31 a 60, de 61 a 90, de 91 a 120 y más de 120 días.
- R5.3- Recibos Pendientes de Cobro por Lector-Cobrador
Es un reporte donde se relacionan todos los clientes, con los Recibos de Cobro y sus importes que aún no ha cobrado el Lector-Cobrador que se seleccione.
- R6.1- Cancelaciones por Rutas en un mes específico
Es un reporte donde se relacionan todas las Rutas de la Oficina, la cantidad de Contratos y los Importes Cancelados en el mes que se seleccione.
- R6.2- Cancelaciones de Recibos de Cobro en un mes específico
Es un reporte donde se relacionan los datos de cada Contrato y los Recibos de Cobro cancelados a través del Acta de cancelación que se seleccione de un mes específico.
- R7.1- Depósitos por Recibos de Cobro en un mes específico
Es un reporte donde se relacionan los datos de cada Contrato y los Recibos de Cobro cobrados y depositados a través del Vale que se seleccione de un mes específico.
- R7.2- Depósitos por Cobro Anticipado en un mes específico
Es un reporte donde se relacionan los datos de cada Contrato y los importes pagados y depositados a través del Vale que se seleccione de un mes específico.
- R8.1- Hidrómetros Instalados por Tipos
Reporte que ofrece la cantidad de hidrómetros instalados por Modelos a nivel de Oficina.
- R8.2- Hidrómetros con Vida Util Vencida
Reporte que ofrece los datos del Contrato que tienen instalado un Hidrómetro y este rebasó su vida útil según los meses de vida útil del Modelo, se brinda además la fecha de instalación, la fecha de vencimiento y los meses de vencimiento.
- R9.1- Informe de Consumos Clientes Metrados por Ruta en el mes
En este reporte se muestran los datos de los Contratos más consumidores en el mes con hidrómetros instalados, además del Consumo total, el Consumo por Persona y el Consumo por Persona Diario, de la Ruta especificada.
Fuentes
- Empresa de Desoft en Granma
- http://www.ecured.cu/index.php/DESOFT
- Valdés Rodríguez, Leonel Manual de Usuario, Versión 1.0, 05 de diciembre de 2011.
| ||||||||
RCTel , aplicación que permite controlar el gasto telefónico de una empresa, mostrando bajo criterios indicados por el usuario, las llamadas telefónicas que se realizan, así como el costo asociado a ellas. Elabora además datos estadísticos del gasto de las llamadas realizadas por las extensiones y/o troncos de entrada, permitiendo tomar a tiempo decisiones adecuadas que impliquen mayores beneficios a la empresa.
Características
- Controla
y chequea diariamente el comportamiento de los costos telefónicos.
- Monitorea
las llamadas reportadas por la pizarra telefónica, verificando a su vez la correcta conexión con la misma.
- Controla
y actualiza los datos de los troncos y extensiones instalados en la pizarra.
- Actualiza
las tarifas y códigos nacionales e internacionales.
- Configura
los datos de la pizarra y del puerto de comunicaciones, de acuerdo al tipo de pizarra (PABX) a la que se conecta.
- Descarta
llamadas a números telefónicos cortos.
- Consulta
datos de las llamadas, según criterios seleccionados por el usuario, período de tiempo, destino, duración y otros.
- Chequea
los períodos de tiempo en los que ha estado activa e interrumpida la conexión con la pizarra, garantizando la validez de los reportes obtenidos.
- Recibe
permanentemente los datos procedentes de la pizarra telefónica con un mínimo consumo de los recursos de la PC.
- Crea
usuarios y otorga distintos niveles de acceso al sistema. ==Lo nuevo en RCTel 3.0== La nueva versión de RCTel permite:
- Sistema
multiusuario: Puede acceder a la información desde diferentes puntos de la red.
- Códigos
de cuentas: El sistema reconoce los códigos de cuentas discados caso de que existan, lo que permite en esos casos saber exactamente quien realizó la llamada y consiguientemente hacer reportes de costos o agrupar las llamadas por usuarios.
- Estudios
de tráfico y efectividad: Se incorporan estudios del trafico a través de la pizarra, (tiempo de ocupación de las líneas, trafico por horas cantidad de llamadas de entrada y de salida, llamadas por tipo), así como efectividad (llamadas no atendidas y tiempo que demoran en ser respondidas) Todo esto le permitirá conocer de una forma más integral todo lo relacionado con el servicio telefónico: rapidez en la atención al cliente, si necesita aumentar la cantidad de líneas, etc.
- Gráficos:
Los resultados de los reportes así como los estudios de tráfico y efectividad pueden también obtenerse en forma gráfica. De modo que una gran variedad de gráficos mostrará de forma alternativa los resultados de las operaciones del sistema.
- Centros
de costo: Usted podrá introducir la estructura de árbol de su empresa, por departamentos, direcciones o grupos de trabajo con tantos niveles como desee, y declarar las extensiones asignadas a cada lugar para posteriormente hacer consultas o reportes por los diferentes centros de costo.
- Reportes
de costos: Además de los reportes de costos existentes en la versión 2.0 (por extensión, por tronco, destino o teléfono llamado) se añaden nuevos tipos de reportes (por usuarios, por clientes y por centros de costos) A los costos se le puede añadir una columna de costos con una ganancia incluida.
- Directorio
Telefónico: Podrá introducir los teléfonos de sus clientes o aquellos a los que llama con frecuencia para posteriormente hacer reportes de costos por cliente.
- Nuevos
servicios: El usuario puede definir nuevos servicios que vayan surgiendo o desglosar los existentes. Hasta el momento se encuentran definidos Llamadas Locales, Llamadas Nacionales, Llamadas Internacionales y Servicios Especiales. Por ejemplo, podría añadirse: Llamadas a celulares.
- Troncos
de diferentes localidades: El sistema admite la posibilidad de que no todos los troncos pertenezcan a la central local y que a las llamadas que se realicen a través de ellos se les apliquen las tarifas correspondientes. ==Requerimientos Técnicos== ===Requerimientos de software===
- RCTEL
fue concebido para trabajar en el ambiente Windows 9x o Windows NT v4.0 o superior. ===Requerimientos de hardware===
- Computadora
IBM PC o compatible con procesador 80586 o superior.
- Se
requiere usar mouse.
- 16
MB de memoria RAM.
- Espacio
libre en disco duro de al menos 60 MB.
- Monitor
VGA o Super VGA. ==Instalación del sistema RCTel== Para la instalación de RCTel 3.0 inserte el disco en su lector de CD y se mostrará la pantalla de presentación de la instalación. Los pasos a seguir están en dependencia de lo que desee instalar. Seleccione Instalar Servidor de Interbase si se trata de la computadora donde estará la base de datos del sistema. La computadora que se seleccione para este fin debe mantenerse encendida al menos durante el tiempo en que se pretenda estar registrando datos de llamadas. En los demas puntos instale Cliente de Interbase. Una vez instalado el servidor o el cliente de Interbase según el caso, seleccione Instalar RCTel y siga las instrucciones que le da el instalador. ==Módulos de RCTel== RCTel3.0 se compone de cuatro módulos:
- PBXMonitor:
realiza de forma independiente la adquisición de datos procedentes de la pizarra
- PBXGuardián:
se ocupa de mantener a PBXMonitor conectado al sistema y reiniciarlo si se pierde esta conexión debido a problemas en la red. De modo que estos dos programas se mantienen ejecutándose con un consumo de recursos mucho menor
- Servidor
- El
RCTel propiamente: sólo se inicia RCTel cuando se desee hacer alguna consulta o elaborar un reporte. ==Funcionamiento de RCTel== Una vez iniciado el PBXMonitor, se hará efectiva la conexión con la pizarra y comenzarán a recibirse los datos provenientes de esta a través del puerto de comunicaciones utilizando la interfaz RS-232. El programa mostrará el icono a la derecha de la barra de tareas indicando el estado del sistema. A través de PBXMonitor se configuran los parámetros del puerto serie y se selecciona el tipo de pizarra que se utilizará. PBXMonitor le permitirá además monitorear la conexión con la pizarra y descartar las llamadas inconclusas. En PBXMonitor se establece también la cantidad de programas clientes (RCTel) que pueden tener acceso a la base de datos del sistema así como se introducen determinados datos relacionados con el registro de la copia instalada. Las opciones son visibles haciendo clic con el botón derecho del mouse sobre el icono del programa. ==Conexión con la pizarra telefónica== El enlace de la computadora con la pizarra telefónica se establece de forma automática al iniciarse el programa PBXMonitor con los datos configurados en la opción Configuración. Esta operación es satisfactoria siempre que dichos datos sean los correctos. Para interrumpir y volver a establecer la conexión con pizarra PBXMonitor provee de forma alterna las opciones Detener y Comenzar respectivamente. Se podrá conocer el estado actual de la conexión con pizarra en dependencia del icono que se muestre. Las conexiones y desconexiones que se realicen se registrarán en la tabla de continuidad del sistema. ==Configuración del puerto serie== La página Conexión, dentro de la opción Configuración, del programa PBXMonitor permite configurar los parámetros asociados a la interfaz serie RS-232 necesarios para el buen funcionamiento del enlace entre la computadora y la pizarra telefónica. Nota:Para variar estos parámetros es necesario interrumpir primero la conexión con la pizarra a través de la opción Detener.
Los
parámetros son:
- Puerto
serie: Interfaz serie a través de la cual se va a establecer el enlace entre la pizarra y la computadora para la transmisión de los datos. Sus posibles valores son: COM1, COM2, COM3, COM4; depende de los disponibles en su computadora.
- Velocidad
de transmisión: Indica la velocidad de transmisión de los datos desde la pizarra hacia su computadora.
- Paridad:
Tipo de paridad usada para detectar errores en la transmisión de los datos. De acuerdo a los requerimientos de la pizarra instalada, la paridad puede ser par, impar, marca, espacio o ninguna.
- Bits
de DatosIDH_Bits_de_Datos: Indica la cantidad de bits que componen un carácter, puede ser 7 u 8 bits.
- Bits
de Parada: IDH_Bits_de_Parada Indican el final de la transmisión de un carácter, puede ser 1, 1.5 ó 2 bits.
- Buffer
de lectura: Espacio en memoria que se destina al almacenamiento temporal de los datos procedentes de la pizarra. Si se aumenta su tamaño las llamadas tardan más en entrar a la base de datos, pero si se reduce demasiado puede causar la pérdida de llamadas. Se recomiendan 1024 bytes.
- Buffer
de escritura: Espacio en memoria que se destina al almacenamiento temporal de los datos que se envían hacia la pizarra. Se recomiendan 1024 bytes.
- Control
de Flujo: Evita que se pierdan datos por desbordamiento de los buffers en los diferentes extremos de la comunicación. Puede ser por software, CTS o DTR (hardware) o ninguno (none). Si elige “default” estará eligiendo el mismo que tiene configurado el puerto dentro de Windows. Se selecciona en dependencia del que utilice la pizarra. ==Tipos de pizarra telefónica== Para que el programa funcione correctamente es necesario indicar la pizarra con la que se va a establecer el enlace. Para ello seleccione en la opción Configuración la página PABX.
Hacer clic en el botón a la derecha de la caja Directorio, para elegir el driver correspondiente a la pizarra existente. Normalmente estos son ficheros de extensión .ini que se encuentran en la carpeta Drivers dentro de la carpeta donde se instala el sistema. (:/Archivos de Programa/SOFTEL/RCTel) Las siguientes pizarras tienen disponibles sus drivers una vez instalado el sistema:
- GoldStar GHX
- GoldStar GDK
- Panasonic KXT 1232
- Panasonic
KXT 616
- Panasonic
KXTA 616
- Alcatel
4100 y 4200
- BBSTelecom
- Starex
Si la pizarra no se encuentra incluida en la lista, se puede crear un nuevo driver y añadirla en cuestión de minutos, conociendo el formato en el que entrega la información de las llamadas. ==Clientes de Red== RCTel permite la utilización del sistema desde varias computadoras conectadas en red. Para proteger la información brindada por el sistema se establecen los clientes del mismo. Los clientes del sistema son aquellas computadoras autorizadas a ejecutar RCTel. El número de clientes no puede exceder la cantidad que se definió en No. Clientes al hacer el registro de la copia. Para la definición de los clientes se hace uso de la pantalla obtenida al seleccionar la opción Clientes del menú de PBXMonitor. Si el sistema aún no está registrado, sólo se podrá ser accesado por un cliente de red.
El
botón Adicionar le permite incluir nuevos clientes. Aplicar para
validar los datos introducidos. Para eliminar un cliente, se
selecciona y se da clic en el botón Eliminar.
Cancelar
para cancelar la inserción o modificación actual.
==Configuración
del Sistema==
Al
iniciar RCTEL por primera vez, es necesario introducir los datos de
las extensiones y troncales instalados. Esto es de gran importancia
ya que sólo se consideran válidas las llamadas realizadas por las
extensiones y troncales registrados durante la configuración.
En
el proceso de configuración se deben indicar los siguientes datos:
- Líneas
troncales instaladas en la pizarra y sus configuraciones
- Centros
de costos asignados a la pizarra
- Extensiones
asignadas a la pizarra
- Usuarios
y sus códigos
- Directorio
telefónico
- Proveedores
- Tipos
de monedas
- Tarifas
- Tipos
de monedas en que se realizará el cobro de las llamadas.
Consultas
La opción Consultas permite consultar, chequear datos de las llamadas realizadas. Se pueden mostrar todas las llamadas realizadas en un período de tiempo, o seleccionarlas teniendo en cuenta determinados criterios, para lo cual es necesario realizar una consulta indicando criterios avanzadosIDH_Criterios_avanzados>(w95sec).
Para facilitar la consulta se brinda la posibilidad de ordenar las llamadas a partir de determinados datos de las mismas, y además visualizar aquellos datos que sean de interés. En la consulta se tendrán en cuenta todas las llamadas registradas hasta el momento en que se efectúa esta. Por defecto se muestran todas las llamadas del mes en curso. Si no hay llamadas registradas en dicho mes se muestra una notificación y a continuación aparecerá una consulta vacía para que seleccione el período de tiempo. En el caso de haber realizado anteriormente una Consulta con criterios avanzados aparecerá la misma al abrirse la pantalla.
==Análisis
del comportamiento de los costos telefónicos==
Para
obtener reportes de las llamadas realizadas en un período de tiempo
se selecciona la opción Costos en el menú Reportes.
El reporte puede obtenerse a partir de todas las llamadas realizadas en un período de tiempo o de un conjunto de ellas; para esto es necesario indicar cuales son los aspectos de interés, a partir de los cuales se seleccionarán las llamadas a tener en cuenta para obtener el reporte. Los reportes sólo incluyen las llamadas de salida que por su duración se consideren válidas. Para generar un reporte es necesario además, indicar varios aspectos del mismo, como son: el tipo del reporte, el período de tiempo para el mismo, la forma y el criterio de orden.
Una
vez indicados todos los detalles necesarios para generar el reporte
se puede obtener unaIDH_Vista_previa_del_reporte_generado>(w95sec)
vista previa del mismo e imprimirloIDH_Impresi_n_del_reporte. La
orientación horizontal o vertical del mismo depende de lo que se
indique.
Al
generar el reporte se muestra el período que abarca, la fecha y hora
en que es impreso y los criterios que se tuvieron en cuenta para
seleccionar las llamadas comprendidas en él.
===Tipos
de reportes de costos===
Los
reportes de costos pueden ser agrupados por teléfono, troncales,
extensión, destino, por usuarios, clientes o por centro de costo;
existiendo así sieteIDH_Tipos_de_reportes>(w95sec) tipos de
reportes:
- Reporte
agrupado por teléfono: Los datos a mostrar son agrupados en dependencia del teléfono discado, ofreciendo así detalles de las llamadas realizadas a cada uno de ellos.
- Reporte
agrupado por troncales: Los datos a mostrar son agrupados en dependencia del tronco por el que se efectúa la llamada, ofreciendo así detalles de las llamadas realizadas por cada tronco.
- Reporte
agrupado por extensión: Los datos a mostrar son agrupados en dependencia de la extensión por la que se efectúa la llamada, ofreciendo así detalles de las llamadas realizadas por cada extensión.
- Reporte
agrupado por destino: Los datos a mostrar son agrupados en dependencia del destino de las llamadas.
- Reporte
agrupado por usuarios: Los datos a mostrar son agrupados por los diferentes usuarios definidos en el sistema.
- Reporte
agrupado por clientes: Los datos a mostrar son agrupados por los diferentes clientes que existan en el directorio telefónico privado.
- Reporte
agrupado por centro de costo: Los datos a mostrar son agrupados en dependencia de los centros de costo por los que se hayan efectuado las llamadas, observando aún los contenidos dentro de otro centro de costo. En aquellos lugares donde se obtiene determinada ganancia por el cobro del servicio telefónico a los usuarios de las extensiones es posible obtener las ganancias reflejadas en el reporte seleccionándolo en Mostrar costos con ganancias.
===Formas
de reporte===
Existen
dos formas de obtener el reporte:
- DetalladoIDH_Reporte_resumido:
Se muestran los detalles de todas las llamadas que cumplen con los criterios indicados.
- Resumido:
Se muestra un resumen de los datos de las llamadas que cumplen con los criterios indicados; no se muestran los detalles de las mismas. ===Criterios de orden=== En el caso de los reportes detallados, las llamadas pueden ser ordenadas a partir de alguno de sus datos:
- Extensión:
Número de la extensión por la que se efectúa la llamada.
- Tronco:
Número del tronco por el que se efectúa la llamada.
- Duración:
Duración de la llamada.
- Fecha:
Día en que se efectúa la llamada.
- Hora:
Hora en que se efectúa la llamada.
- Destino:
Destino de la llamada
- Teléfono:
Teléfono discado, en el caso de las llamadas que no son de entrada ni transferencia de entrada.
- Orden
cronológico: Orden en que fueron recibidas las llamadas. Una vez hechas las selecciones anteriores puede directamente imprimir el reporte presionando el botón Imprimir, o ver una Vista previaVista_Previa del mismo.
Tarifas
Es necesario registrar las tarifas para los diferentes servicios existentes, IDH_Tarifas_y_c_digos_internacionales>(w95sec)con el objetivo de poder calcular los costos de las llamadas realizadas. El sistema registra las diferentes tarifas existentes para llamadas locales, nacionales e internacionales, así como llamadas a teléfonos celulares y a servicios especiales. Las tarifas son útiles para calcular el costo de las llamadas de salida, en este caso la tarifa que se le aplica está en dependencia del lugar llamado y de la configuración del troncal por el cual se realizó la llamada. Las tarifas que se establecen son para un minuto de conversación. Juegos de tarifas Las tarifas varían en dependencia del servicio, del tipo de moneda en que se cobre y del proveedor del servicio de la empresa a la que se le contrate el servicio (la empresa a la cuál se le contrate el troncal). En los países donde existen distintas compañías telefónicas, se definen los juegos de tarifas de cada una de ellas para los distintos servicios.
- Tarifas
locales: Son aquellas que se establecen para el cobro de las llamadas locales. Esta información se incluye en la instalación. Mediante la pantalla de la opción Configurar/ Avanzadas/ Tarifas/ Tarifas locales se podrá ver las tarifas locales existentes así como realizar los cambios deseados o añadir nuevas tarifas utilizando el navegador.
- Tarifas
generales: Para la definición de las tarifas que serán aplicadas al resto de los servicios haga uso de la opción Configurar/ Avanzadas/ Tarifas/ Tarifas generales. Para la definición de cada tarifa se tendrá en cuenta el tipo de moneda en que se realizará el cobro y el proveedor del servicio.
- Tarifas
horarias : Existen horarios en los que el costo de las llamadas se reduce, de ahí que las tarifas se definan para distintos días y rangos horarios. Esta información se incluye en la instalación, pero para realizar cualquier cambio en una determinada tarifa se hace uso del botón Costos presente en la pantalla en que se define dicha tarifa. ==Continuidad de la conexión con la pizarra telefónica== Los reportes de continuidad permiten conocer los períodos de tiempo en los que ha estado activa e interrumpida la conexión de la pizarra con la computadora, con el objetivo de garantizar la validez de los reportes obtenidos de las llamadas. A partir de los datos de la continuidad de la conexión de la pizarra con la computadora, pueden obtenerse consultas y reportes con el objetivo de analizar el comportamiento de la misma y la validez de los reportes obtenidos de las llamadas realizadas. A su vez, estos datos pueden dejar de brindar información útil para el usuario, surgiendo así la necesidad de eliminarlos. ===Análisis de la continuidad=== En el análisis de la continuidad se tienen en cuenta varios aspectos:
- Monitor
conectado: PBXMonitor está ejecutándose y el enlace de la computadora con la pizarra está establecido, permitiendo la recepción de las llamadas.
- Monitor
desconectado: No se estan recibiendo llamadas, bien sea porque no se ha iniciado PBXMonitor o porque se detuvo la recepción de datos (Opción Detener). == Niveles de acceso == Resulta de gran importancia proteger aspectos importantes para el correcto funcionamiento de la aplicación, como son: la configuración, el mantenimiento de las bases de datos, los códigos y tarifas nacionales e internacionales. Estas acciones sólo podrán llevarse a cabo por personas autorizadas. Para que cada persona que use el sistema tenga acceso justamente a lo que necesita, se establecen dos niveles de acceso a las opciones del sistema. Para ello se crean usuarios (cada uno con su nombre y contraseña) y se les otorgan derechos a uno u otro nivel de acceso. ===Tipos de usuarios del sistema=== Existen dos tipos de usuarios, los cuales tienen acceso a determinadas opciones del sistema. Estos son:
- Administrador:
Este usuario tiene acceso a todas las opciones del sistema. Único autorizado a realizar cambios en la base de datos, adiciones o eliminaciones de cualquier tipo. Sólo se puede crear un usuario de este tipo y su nombre debe ser Administrador.
- Usuarios:
Los usuarios sólo tienen acceso a la visualización de los datos así como a la realización de consultas y obtención e impresión de reportes sin la posibilidad de realizar cambios en la base de datos. Pueden crearse tantos usuarios del sistema como se desee.
Fuentes
Principales Productos de Desoft S.A.
Valdés Rodríguez,Leonel(2011) Manual de Usuario Versión 1.0.grupo de desarrollo desoft.
http://www.entumovil.cu/index.php?option=com_content&view=article&id=99