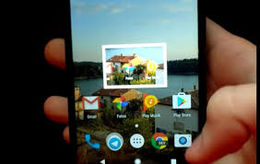Captura de pantalla
| ||||||
Captura de pantalla. Acción de tomar la imagen que muestra el monitor en un determinado momento. Se puede realizar mediante el sistema operativo, un dispositivo, o utilizando una aplicación. También conocida como screenshot. Dependiendo de la configuración puede tomar o no el cursor del ratón como parte de la imagen. También puede capturarse sólo una porción de la pantalla o un área delimitada, como una ventana. Por extensión, capturar pantalla también puede hacer referencia a tomar un video de lo que se presenta en la pantalla, aunque el término más adecuado para esto es screencast.
Vías de captura de pantalla
Dependiendo del sistema operativo o entorno de escritorio
El proceso de la captura puede variar:
Windows
Posee atajos para tomar capturas de pantalla de una forma sencilla, por una parte el botón ImpPnt del teclado situado normalmente al final de las teclas F. Si se pulsa guardará la captura en el portapapeles, aunque físicamente no se ha guardado en ningún sitio está en la memoria virtual del ordenador. Además la combinación de ALT + Print Screen, captura solamente la imagen de la ventana activa en ese momento. Luego se abre una herramienta que permita editar la imágenes, generalmente el Paint ya que es una herramienta por defecto y se pega la captura por las vías ya conocidas, pero si antes de realizar el pegado se utiliza la opción copiar para otro objeto, en la memoria virtual del ordenador se perderá la captura. Otro atajo es al pulsar Win + ImpPnt, la captura de pantalla se guardará automáticamente en el ordenador como imagen .png, y se almacenará en la carpeta Imágenes\Capturas de pantalla. Una vez hecho esto ya se puede utilizar el programa de edición que se desee para manipularla.
Versiones de Windows
- Windows 7: Es posible hacer capturas de pantalla mediante el programa “Recortes”, que está instalado por defecto. Windows 7 dispone también de la aplicación “Grabación de acciones de usuario” (psr) que permite grabar una captura de pantalla cada vez que el usuario presione el botón del ratón.
- Windows 8: Además de contener el programa “Recortes”, se mejora la función de captura, pulsando las teclas Windows+Impr Pant o Windows+ Print Screen o Pet Sis, se obtiene un pantallazo que se guarda automáticamente, creando una carpeta llamada “Screenshots” en la carpeta “Imágenes”. Donde las capturas tomaran un nombre “Captura de pantalla”, con una numeración consecutiva “(#)” y un formato “.png” predeterminados, resultando como nombre “Captura de pantalla (#).png”.
- Windows RT: Se ha de mantener pulsado el botón “Windows”, situado debajo de la pantalla. Al mismo tiempo, se ha de pulsar el botón “Bajar Volumen” en el lateral izquierdo de la tableta. La pantalla debe difuminarse durante un segundo, para indicar que se ha realizado una captura. La imagen se guarda en la biblioteca de Imágenes, en una nueva carpeta denominada “Capturas de Pantalla”.
- Windows Phone 8: Se encuentre o no bloqueado el móvil, se ha de pulsar simultáneamente los botones Windows+Power (Power+VOL +en caso de que la tecla Windows se oculte por la pantalla). Las capturas se guardan a su tamaño original en la aplicación de fotos, dentro del álbum “Imágenes”.
- Windows 10: Cuenta con el navegador Microsoft Edge que también tiene función de crear capturas de pantallas y empezar a editarlas instantáneamente. Para activarlas hay que estar navegando en la página web que se quiere capturar, y buscar el icono Crear una nota web que aparece a la derecha de la barra de navegación. º
Linux
Tomar una captura de pantalla en Linux no es un proceso tan directo como en Windows o en OS X. Esto se debe a que no hay una utilidad de captura de pantallas universal en Linux. Cada distribución tiene una función de captura de pantalla diferente. Es por esto que la mayoría incluye por lo menos un programa que puede tomar capturas de pantalla y hay muchos otros programas disponibles en dado caso de que no se tenga ninguno instalado.
Android
En Android a partir de la versión 3.0 Honeycomb (Sistema Operativo solo para tabletas) es posible realizar la captura de pantalla seleccionando la opción en la barra inferior, ya desde la versión 4.0 Ice Cream Sandwich se realiza oprimiendo los botones bajar volumen y encendido al mismo tiempo durante un par de segundos (puede variar según el dispositivo y la marca). Todos los móviles con sistema operativo Android disponen de esta opción, aunque cada fabricante (Samsung, Huawei, LG, Sony, entre otros) utiliza un método diferente para permitir a los usuarios realizar las capturas de la pantalla.
Método universal
El método universal para hacer una captura de pantalla en Android funciona prácticamente en todos los teléfonos inteligentes y tabletas del mercado, el procedimiento a seguir es el siguiente:
- Abrir en el móvil el contenido que se quiere guardar en la captura. Puede ser una conversación de WhatsApp, una noticia en el navegador, una nota de texto entre otros, Android permtie hacer capturas de cualquier contenido.
- Luego se pulsan y se mantienen pulsados a la vez el botón de Bajar el volumen y el botón de Encendido, se mantienen ambos botones pulsados a la vez durante algunos segundos.
- Mientras se mantienen los dos botones pulsados, aparece en la pantalla una animación (normalmente, se iluminan los laterales de la pantalla). En ese momento, hay que soltar los dos botones. Y ya está hecha dicha captura.
Mac
- En sistemas Mac OS, pulsando las teclas Command+⇧ Mayús+3 se obtiene una captura de pantalla que se guarda en el escritorio.
- Con Command+Opción+⇧ Mayús+3 se guarda en el portapapeles, y se puede pegar posteriormente en un documento.
- Las mismas combinaciones con la tecla 4 (en vez de 3) en vez de guardar toda la pantalla, permite seleccionar con el ratón la parte que interesa.
Capturador de pantalla
Aplicación específicamente diseñada para tomar la pantalla de la computadora y almacenarla en archivos de imágenes o video. Pueden ser desde simples capturadores de imagen hasta poderosas herramientas de captura de videos y sonido. En la actualidad son varias no tan solo diseñadas para PC, sino para móviles y tables. Ejemplo de esto tenemos Screener, una APK para dispositivos androide que permite usar los screenshots de manera más creativa.
Algunas aplicaciones
- Awesome screenshot: Esta aplicación, de descarga gratuita permite realizar capturas de toda la pantalla o de una porción de la misma, para luego editarlas adhiriendo flechas, recuadros, redondeos y hasta escritura a mano de lo que se quiera resaltar. Es de las más utilizadas en Windows, ya que es fácil de usar, muy dinámica y permite almacenar las imágenes en proyectos únicos, para luego compartirlas en las redes sociales. También está disponible para iPhone y iPad, pero no para MacBook. Una vez que se ha realizado alguna acción, es complicada corregirla. Sólo permite deshacer toda la acción, hay que empezar de nuevo.
- Evernote Web Clipper: Su función principal es de agenda, pero cuenta con una función para capturar pantalla: el Web Clipper. de muy fácil uso y su versión gratuita es bastante limitada. Es necesario descargarla para poder usarla, y sirve tanto para Windows como para Mac, aunque para descargar el Web Clipper a un móvil no es gratuita.
- Movavi: Una de las más completas que existe en el mercado. Sirve no sólo para hacer capturas de pantalla, sino que tiene múltiples funciones para realizar grabaciones, incluidas conversaciones en Skype. También permite elegir el formato en el que guardar los archivos, y hasta programar capturas de lapsos determinados de tiempo. Se necesita descargar el software, y da una prueba de siete días, aunque su versión de pago es cara.
- ScreenShot: Esta aplicación permite realizar capturas de pantalla online, subirlas en la página o bajarlas como archivo, aunque a veces su funcionamiento presenta fallas. Además, se puede descargar el software, muy sencillo de usar, sólo da una prueba de tres días y luego hay que pagar para disponer de todas las funciones del programa.
- Screen Recorder: Solamente se puede usar con Windows, pero es muy dinámica y completa. Se necesita descargar el software, que se puede hacer de forma gratuita, pero dispone de una versión pro, lógicamente mucho más completa. Esta aplicación no sólo permite hacer capturas de pantalla, sino que permite hacer gifs, grabar juegos y podcasts y hasta conversaciones de Skype, de hacerlo ocupa mucho espacio en el ordenador.
- Jing: Es muy similar a Screen Recorder, sólo que también permite su uso para Mac. Se puede elegir un área de la pantalla para las capturas o para hacer gifs, con un uso más que sencillo. Una vez realizado, se puede guardar el archivo en el escritorio o compartirlo a través de Screencast.com. Subirlo a la página facilita la tarea en el momento de compartir el archivo, pero al mismo tiempo limita en el tamaño del archivo que se quiere guardar.
- LiceCap: Compatible con Windows y Mac. No sólo sirve para realizar capturas de pantalla, sino, para realizar gifs fácilmente. Quizás es la más sencilla de todas. No dispone de una versión descargable para móvil, sólo se puede usar en el ordenador.
Dispositivos capturadores
Son dispositivos como tarjetas o adaptadores que permiten tomar la imagen de la computadora y llevarla a otro dispositivo electrónico.
Uso de las capturas de pantallas
- Ejemplificar algo
- Realizar montajes
- Ayudar a resolver una dificultad
- Subrayar una imagen digital por su importancia para explicar algo o para archivarlo
- Guardar esa imagen para dar fe de algo.
- Para ilustrar las guías y tutoriales de un blog corporativo o profesional, entre otras.
Fuentes
- Definición de Capturar pantalla
- ¿Qué es y para qué sirven las Capturas de pantalla?
- ▷ ¿Cómo capturar la pantalla en Windows? - Take-a-Screenshot.org
- Cómo hacer y tratar capturas de pantalla rápidamente en Windows
- Hacer captura de pantalla en Android, paso a paso
- Aplicaciones para hacer capturas de pantalla para tu blog corporativo