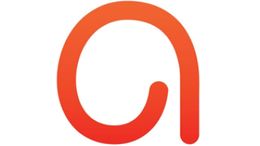Active Presenter
| ||||
ActivePresenter : Es una herramienta de grabación de screencast muy fácil de usar. En otras palabras, esta herramienta permite grabar, editar y compartir en vídeo lo mostrado en la pantalla del ordenador (muy útil para crear video-tutoriales). Dispone de tres versiones , una gratuita y dos de pago. Actualmente solo está disponible para funcionar sobre el S.O. Windows y Mac.
Características
- Podremos grabar pantalla.
- Grabar cualquier área en la pantalla del ordenador con una calidad de vídeo nítida, con sistema de grabación de audio y también audio desde el micrófono al mismo tiempo.
- Editar su screencast.
- Podrá editar el audio / vídeo con las operaciones más comunes: Cortar, unir, cambiar volumen, velocidad…
- Ajustar el contenido con varios tipos de objetos: formas, imágenes, zoom, subtítulos, superposiciones de vídeos.
- Permite la exportación a formatos populares de video como son: MP4, FLV, AVI, WMV, MKV.
¿Cómo se puede usar en clase?
ActivePresenter es una buena herramienta para e-learning ya que permite o ayuda a que los cursos sean más visuales e interactivos para los usuarios a través de: zoom in y zoom out, integración de texto, inserción de audio, destacar elementos,… Por lo tanto, los usos a destacar son:
- Creación de video-tutoriales, tanto descriptivos como prácticos.
- Creación de videos interactivos con la posibilidad de incluir preguntas incrustadas dentro del. Pudiendo existir la posibilidad de configurar para que puntué o no las preguntas incluidas, y así poder realizar la evaluación sobre algún determinado tema.
- También es posible la creación de contenido para exportar el contenido en contenidos SCORM.
Cómo empezar a utilizarlo
Para empezar a utilizar la herramienta únicamente tienes que instalarlo y, pulsar sobre la opción “New Capture” situada en la ventana de Inicio. Una vez pulsado se deberá escoger el modo de cómo grabar vídeos que más convenga:
- Full Motion Recording (FMR). Es el modo usado por defecto ya que es el más simple y sencillo para grabar.
- Record Movie/Streaming Video. Opción más conveniente si lo que se quiere es compartir el video por streaming o para acciones que requieren un tamaño de video menor, ya que la calidad de la imagen se puede modificar.
- Smart Capture. En este caso se capturan imágenes fijas (similar a las diapositivas de un PowerPoint) cada vez que utilices el ratón o el teclado.
- Smart Capture With Auto FMR. Este modo es una combinación de los dos modos nombrados anteriormente, y permite cambiar entre un modo y otro de manera automática.
Una vez terminada la realización del vídeo, se le mostrarán varias opciones al usuario para guardarla:
- Guardar como proyecto, lo que dará la posibilidad de editar y añadir cambios o mejoras en el futuro a la captura realizada.
- Exportarlo en alguno de los formatos de video disponible que permitirá compartirlo con otros usuarios, subirlo a YouTube u otros portales similares.