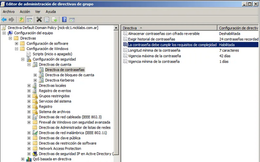Directiva de contraseñas
| ||||
Directiva de contraseñas. Las directivas de contraseñas de recursos establecen las limitaciones de las contraseñas
Sumario
- 1 Directiva de contraseñas
- 2 Definición de directivas de contraseñas
- 3 Creación de directivas
- 4 Implementación de directivas de contraseñas
- 5 ¿Para qué sirve configurar y habilitar la directiva de contraseñas de usuario?
- 6 Acceder a la directiva de contraseñas del sistema en Windows 10
- 7 Habilitar los requisitos de complejidad y otras configuraciones
- 8 Comprobar que funciona la nueva directiva de contraseñas en Windows 10
- 9 Fuentes
Directiva de contraseñas
Los sistemas operativos Microsoft Windows, permiten habilitar una directiva de contraseñas de forma fácil y rápida, a través del Editor de directivas de grupo local.
Definición de directivas de contraseñas
Las directivas de contraseñas de recursos establecen las limitaciones de las contraseñas. Las directivas de contraseñas sólidas elevan la seguridad y contribuyen a proteger los recursos frente a los intentos de inicio de sesión no autorizados. Puede editar una directiva de contraseñas para definirla o seleccionar valores con una gama de características. Para empezar a trabajar con directivas de contraseñas, elija Seguridad en el menú principal y después Directivas. Para editar una directiva de contraseñas, selecciónela en la lista Directivas. Para crear una directiva de contraseñas, elija Directiva de calidad de cadena en la lista de opciones Nuevo.
Creación de directivas
Las directivas de contraseñas son el tipo predeterminado de directivas de calidad de cadena. Tras asignarle nombre y una descripción opcional a la nueva directiva, seleccione las opciones y los parámetros de las reglas que la definen.
Reglas sobre longitud
Las reglas sobre longitud determinan el número mínimo y máximo de caracteres que puede tener una contraseña. Seleccione esta opción para habilitar la regla y después introduzca un valor límite para la regla.
Tipo de directiva
Elija uno de los botones de tipo de directiva. Si elige la opción Otra, deberá introducir el tipo en el campo de texto suministrado.
Reglas de tipo de carácter
Las reglas de tipo de carácter determinan el número mínimo y máximo de caracteres de determinados tipos y cifras que pueden incluirse en una contraseña. Ello incluye:
- El número mínimo y máximo de caracteres alfabéticos, numéricos, mayúsculas, minúsculas y caracteres especiales.
- El número mínimo y máximo de caracteres numéricos incrustados.
- El número máximo de caracteres repetidos y secuenciales.
- El número mínimo de caracteres alfabéticos y numéricos iniciales.
Introduzca una cifra límite para cada regla de tipo de carácter, o bien indique Todos para especificar que todos los caracteres deben ser de ese tipo.
Número mínimo de reglas de tipo de carácter.
También es posible definir el número mínimo de reglas de tipo de carácter que deben aprobar la validación. El número mínimo que se debe aprobar es uno. El máximo no puede superar el número de reglas de tipo de carácter que se han habilitado.
Selección de directivas de diccionario
Existe la posibilidad de comprobar las contraseñas con las palabras de un diccionario para protegerse frente a los ataques de diccionario sencillos. Para poder usar esta opción es preciso: • Configurar el diccionario • Cargar palabras del diccionario El diccionario se configura en la página Directivas.
Directiva de historial de contraseñas
Puede prohibir la reutilización de las contraseñas que se han usado justo antes de unas contraseñas recién seleccionados. En el campo Número de contraseñas anteriores que no pueden ser reutilizadas, introduzca un número mayor que 1 para prohibir la reutilización de las contraseñas actual y anterior. Por ejemplo, si introduce 3, la nueva contraseña no puede ser igual que la actual contraseña o las dos contraseñas utilizadas inmediatamente antes.
También se puede prohibir la reutilización de caracteres similares de contraseñas ya usadas. En el campo Número máximo de caracteres similares de contraseñas anteriores que no pueden volver a utilizarse, escriba el número de caracteres consecutivos de las contraseñas anteriores que no pueden repetirse en la nueva contraseña. Por ejemplo, si escribe un valor de 7 y la contraseña anterior era ’password1’, la nueva contraseña no puede ser ’password2’ o ’password3’.
Si escribe un valor 0, todos los caracteres deberán ser diferentes, sea cual sea la secuencia. Por ejemplo, si la contraseña anterior era abcd, la nueva contraseña no puede incluir los caracteres a, b, c ni d. La regla puede aplicarse a una o varias contraseñas anteriores. El número de contraseñas anteriores comprobadas es el número especificado en el campo ’Número de contraseñas anteriores que no pueden volver a utilizarse’.
No debe contener palabras
Puede introducir una o más palabras que no puede contener la contraseña. Escriba una palabra en cada línea del cuadro de entrada. También se pueden excluir palabras configurando e implementando la directiva de diccionario.
No debe contener atributos
Puede introducir uno o más atributos que no puede contener la contraseña. Puede especificar los siguientes atributos:
- accountID
- firstname
- fullname
- lastname
Puede cambiar el conjunto de atributos “no debe contener" en el objeto de configuración UserUIConfig. Para obtener más información, consulte No debe contener atributos en directivas.
Implementación de directivas de contraseñas
Las directivas de contraseñas se establecen para cada recurso. Para implementar una directiva de contraseñas para un recurso específico, selecciónelo en la lista de opciones Directiva de contraseñas, que se halla en el área Configuración de directivas de las páginas Parámetros del asistente de creación o edición de recursos: Identity Manager.
¿Para qué sirve configurar y habilitar la directiva de contraseñas de usuario?
Cuando instalamos el Sistema Operativo Windows 10 en un equipo, os habréis dado cuenta que nos permite crear una cuenta local con cualquier contraseña, es decir, podremos poner de contraseña «112233» y nos dejará configurarla sin problemas. Sin embargo, utilizar este tipo de contraseñas no es nada seguro ni tampoco recomendable. Por este motivo, y para obligar a todos los usuarios del ordenador a utilizar contraseñas robustas, el administrador del sistema podrá habilitar la política de contraseñas, y de esta forma, obligar a todos los usuarios a fortalecer las contraseñas que utilizan en el ordenador.
Acceder a la directiva de contraseñas del sistema en Windows 10
Lo primero que tenemos que hacer es pulsar con el click derecho sobre el logo de Windows en la parte inferior izquierda, elegimos «ejecutar» y a continuación escribimos «gpedit.msc» para entrar en el menú de directivas. Una vez dentro de este menú de directivas, debemos irnos a: «Configuración del equipo / Configuración de Windows / Configuración de seguridad / Directivas de cuentas» Una vez dentro de «Directivas de cuenta», debemos seleccionar «Directiva de contraseñas» y tendremos todas las configuraciones que Windows 10 nos permite realizar sobre las políticas de contraseñas. Este es el menú fundamental desde donde configuraremos todos los parámetros.
Habilitar los requisitos de complejidad y otras configuraciones
Lo primero que tenemos que hacer es activar «La contraseña debe cumplir los requisitos de complejidad«, simplemente podemos activar esta directiva o desactivarla. Si pinchamos sobre «Explicación» veremos lo que hace exactamente esta directiva. Básicamente lo que hace esta opción es que la contraseña nueva que pongamos a un determinado usuario, debe cumplir con unos requisitos de longitud y complejidad (letras minúsculas, mayúsculas, números y símbolos). Un detalle muy importante es que estos requisitos de complejidad se exigen al cambiar o crear contraseñas, no se aplica sobre las ya creadas anteriormente. Otras configuraciones recomendables que debemos utilizar son las siguientes:
Longitud mínima de la contraseña
Al activar la directiva de «requisitos de complejidad», la longitud mínima se establece en 6 caracteres, podremos ampliarla por ejemplo a 10 caracteres para aumentar la seguridad, y forzar a los usuarios que utilicen claves más largas.
Vigencia máxima y mínima de la contraseña
Podremos configurar Windows 10 para que las contraseñas caduquen tras un tiempo determinado, ideal para que los usuarios no siempre utilicen las mismas contraseñas. Asimismo, también podemos establecer un tiempo mínimo de uso, es decir, si un usuario cambia la clave, que no pueda cambiarla hasta pasados unos días. Una vez configurada la política a nuestro gusto, para comprobar que efectivamente funciona esta directiva de contraseñas, podremos crear una clave a un usuario o cambiársela.
Comprobar que funciona la nueva directiva de contraseñas en Windows 10
Para comprobar la nueva política, simplemente debemos acceder a la configuración de nuestra cuenta de usuario, si no tenemos una contraseña pinchamos en «Agregar» para añadir la contraseña: A continuación, ponemos una contraseña, si no cumple la directiva dará error en el siguiente paso. Nosotros hemos puesto la contraseña «112233» que no cumple con la directiva configurada, por lo que dará error: Al pinchar en siguiente, nos da un error indicándonos que no cumple con los requisitos de directivas de contraseñas: