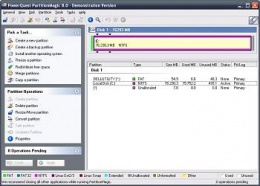Partition Magic
| ||||||||
Partition Magic. Permite crear particiones en los discos duros de un modo rápido y sencillo para almacenar información valiosa, como archivos de datos, aplicaciones y sistemas operativos. Al almacenar la información en particiones independientes es más fácil organizar y proteger los datos y recuperar los espacios desperdiciados del disco duro. Permite proteger sus datos personales separándolos físicamente de otros archivos. Las particiones independientes también facilitan la creación de copias de seguridad.
Sumario
- 1 Características Generales
- 2 Sistemas de archivos admitidos
- 3 Creación de disquetes de rescate
- 4 Lista de particiones
- 5 Mapa de discos
- 6 Compatibilidad con USB, USB2 y FireWire
- 7 Desfragmentación de un disco duro
- 8 Operación con las Particiones
- 9 Conversión de particiones
- 10 Utilización de asistentes
- 11 Utilidades
- 12 Utilización con otros programas
- 13 Fuente
- 14 Referencias
Características Generales
- Tamaño en HDD: 70 Mb
- Memoria RAM: 64 Mb
- Sistema Operativo. Windows 95b a, Windows 98 SE, Windows Me, Windows NT 4.0, Windows 2000 Professional, Windows XP.
- Para redimensionar los clústeres NTFS en particiones mayores de 120 GB se requieren 256 MB de RAM.
- Es compatible con el hardware RAID nivel 0 (discos entrelazados en bandas) y RAID nivel 5 (bandas con paridad distribuida).
- En Windows puede trabajar con discos duros externos conectados a través de puertos USB, USB2 y FireWire. Con estos dispositivos no pueden realizarse.
- Nueva interfaz de usuario. Facilita la navegación dentro de Partition Magic.
- Soporte de particiones de gran tamaño. Permite gestionar particiones de hasta 300 GB que contengan hasta 270 GB de datos.
- Explorador de archivos. Permite examinar el contenido de una partición o copiar, mover y cambiar el nombre de archivos y carpetas desde Partition Magic.
- Utilizar diferentes sistemas operativos. La funcionalidad de BootMagic se ha ampliado para permitir su instalación en una partición FAT o FAT32 de cualquier disco duro. Ahora el producto también incluye PQBoot para Windows, con el que podrá arrancar otro sistema operativo desde Windows y regresar al sistema operativo predeterminado en el siguiente reinicio.
- Posibilidad de redimensionar los clústeres de particiones NTFS. Corrige la pérdida de rendimiento que se puede producir al convertir una partición FAT32 a NTFS durante una actualización del sistema operativo. La utilización de clústeres de mayor tamaño también puede reducir el nivel de fragmentación del disco.
- Asistente para instalar un segundo sistema operativo. Incluye información incorporada para aumentar el número de operaciones automatizadas al preparar el sistema para varios sistemas operativos. También proporciona la información imprimible que puede necesitar durante la parte del proceso que no se ejecuta directamente desde Partition Magic.
- Asistente para crear partición de copia de seguridad. Permite crear una partición en la que guardar copias de seguridad de los archivos de datos.
- Guía de aprendizaje creada con Flash. Explica los conceptos básicos de particionamiento y proporciona un resumen de las tareas que se pueden llevar a cabo con Partition Magic.
Sistemas de archivos admitidos
Partition Magic puede crear o modificar los siguientes tipos de particiones. Antes de realizar modificaciones, asegúrese de que el tipo de partición y el sistema operativo de su máquina sean compatibles con el programa.
- Extendida. Las particiones extendidas permiten eludir la limitación arbitraria de cuatro particiones por disco. Una partición extendida es un contenedor en el que pueden crearse particiones lógicas para subdividir aún más la capacidad del disco. Una partición extendida no puede contener datos por sí misma. Para poder almacenar datos, es necesario crear particiones lógicas dentro de la partición extendida.
- Extendedx. Las particiones Extendedx funcionan como las extendidas, pero sin la limitación de ocupar sólo los primeros 1.024 cilindros del disco. Los núcleos (kernels) de Linux anteriores a la versión 2.2 no admiten particiones Extendedx.
- FAT. Utiliza la tabla de asignación de archivos (FAT) y clústeres. El sistema FAT se utiliza en todos los sistemas DOS, Windows 3.x y en la mayoría de instalaciones de Windows 95. Todos los sistemas operativos recientes también pueden acceder a particiones FAT.
- FAT16x. Es un sistema de archivos desarrollado por Microsoft para poder utilizar particiones del tipo FAT con más de 1.024 cilindros (equivalentes a unos 8 GB).
- FAT32. Es una versión mejorada del sistema de archivos FAT. Al trabajar con entradas de 32 bits en la tabla de asignación de archivos, en lugar de los 16 bits del sistema FAT, el sistema FAT32 permite trabajar con discos y particiones de mayor tamaño (hasta 2 terabytes). El tamaño mínimo de una partición FAT32 es de 256 MB. Las particiones FAT32 son accessibles por Windows 95 OSR2 (versión 4.00.950B), Windows 98, Windows Me, Windows 2000 y Windows XP. DOS, Windows 3.x, Windows NT 3.51/4.0 y las primeras versiones de Windows 95 no reconocen las particiones FAT32 y, por tanto, no pueden utilizar los archivos que contienen.
- FAT32x. Es un sistema de archivos desarrollado por Microsoft para poder utilizar particiones del tipo FAT32 con más de 1.024 cilindros (equivalentes a unos 8 GB). Windows 95 OSR2 y versiones posteriores de Windows pueden utilizar particiones FAT32x.
- Linux Ext2 y Ext3. Los sistemas de archivos Linux Ext2 y Ext3 sólo son accesibles desde Linux, una versión de libre distribución del sistema operativo UNIX. El sistema de archivos Linux Ext2 permite trabajar con particiones de hasta 4 terabytes.
- Linux Swap. Contiene un archivo de intercambio de Linux. El tamaño máximo útil de un archivo de intercambio de Linux es de 128 MB. (Esta limitación no es aplicable a partir de la versión 2.2.x del kernel de Linux). En el momento de crear una partición de intercambio ("swap partition") en Linux, el tamaño predeterminado indicado puede ser ligeramente superior al real debido a la geometría física del disco duro.
- NTFS. El sistema de archivos NTFS (New Technology File System) solo es accessible desde Windows NT, Windows 2000 y Windows XP. No se recomienda utilizar NTFS en discos menores de 400 MB, ya que dedica una gran cantidad de espacio a guardar las estructuras del sistema.
- Sin formatear. Las particiones sin formato ocupan una parte del disco, pero no están asignadas a ninguna estructura de archivos.
- Espacio no asignado. El espacio no asignado es la parte de un disco duro no asignada todavía a ninguna partición.
Creación de disquetes de rescate
Los disquetes de rescate se pueden crear desde el CD de Partition Magic o desde el menú Inicio. Los disquetes de rescate también permiten ejecutar Partition Magic desde equipos DOS, Windows 3.x o Linux. Necesitará dos disquetes vacíos de 1,44 MB para iniciar este procedimiento (tres disquetes para los idiomas de doble byte). Los disquetes de rescate son útiles en los siguientes casos.
- Desea ejecutar Partition Magic, pero no dispone de un sistema operativo compatible con la versión del software para Windows.
- Acaba de ocultar la partición en la que está instalado Partition Magic y necesita ejecutar el programa para volver a mostrar la partición.
- Ha convertido por error una partición a FAT32 o NTFS y su sistema operativo es incompatible con estos tipos de particiones, por lo que no puede arrancar el PC. (Puede utilizar los disquetes de rescate para convertir de nuevo la partición a FAT).
- Otras situaciones complicadas se producen cuando no tiene acceso a Partition Magic en el CD o el disco duro.
Archivos en los discos de rescate
- Autoexe2.bat
- Autoexec.bat
- Command.com
- Ega.cpi
- Keyb.com
- Mode.com
- Partinfo.exe (programa de utilidades)
- PTEDIT (programa de utilidades)
- Diversos archivos de sistema (.SYS)
- MSCDEX.exe (sólo con Windows 9x/Me)
- NWCDEX.exe (sólo en Windows NT/2000/XP)
- Fdisk.com (solo en Windows NT/2000/XP)
- CHKDSK.exe
- Mouse.com
- PMHelp.dat (archivo de ayuda)
- PQMagic.exe
- PQMagic.ovl
- PQMagic.pqg
- PQPB.rtc
- Rescue.txt
- zAbout.pqg
- Boot.ini (solo en Windows NT/2000/XP)
Limitaciones de los disquetes de rescate
Las funciones enumeradas a continuación no están disponibles al ejecutar Partition Magic desde los disquetes de rescate.
- Dividir particiones.
- Borrar particiones de un modo seguro.
- Deshacer último cambio.
- Asistentes.
Si el primer disquete de rescate se queda sin espacio por haber agregado controladores de red, de dispositivos SCSI o de CD a la secuencia de arranque, puede eliminar los siguientes archivos: chkdsk.com, fdisk.exe, ptedit.exe y partinfo.exe. Es recomendable eliminar los archivos uno por uno y en este orden, comprobando tras cada eliminación si ya dispone del espacio que requieren los archivos adicionales. Estos archivos se encuentran en la carpeta Utilities (Utilidades) del CD de Partition Magic, desde donde podrá ejecutarlos posteriormente si los necesita. Si está utilizando un teclado o conjunto de caracteres internacional, deberá modificar los archivos AUTOEXE2.BAT y CONFIG.SYS de los disquetes de rescate.
Lista de particiones
La lista de particiones muestra los siguientes datos de cada partición: letra de unidad, etiqueta del volumen, tipo del sistema de archivos, tamaño, espacio utilizado y disponible en megabytes, estado y si la partición es primaria o lógica. Si la partición no está identificada mediante una etiqueta de volumen, junto a su letra de unidad aparece "Disco local". En los siguientes casos, en lugar de la letra de unidad aparece un asterisco (*).
- Particiones ocultas.
- Particiones extendidas.
- Particiones con sistemas de archivos no reconocidos por el sistema operativo activo.
- Espacio no asignado a ninguna partición.
En cuanto a su estado, una partición puede encontrarse.
- Activa: La partición desde la que arranca el PC.
- Oculta: Particiones que no tienen asignada una letra de unidad. Las particiones se pueden ocultar desde el sistema operativo (que puede ocultar todas las particiones primarias excepto la activa) o utilizando Partition Magic. En Windows 2000/XP Professional se pueden asignar letras de unidad a las particiones ocultas.
- Estado indefinido: Particiones que no están activas ni ocultas.
Mapa de discos
El mapa de discos muestra las particiones a escala aproximada, así como los espacios no asignados a ninguna partición. También permite visualizar los discos a escala haciendo clic en Ver - Ajustar mapa de discos a escala. Cada partición se representa con un color diferente según el sistema de archivos que contiene. Si el disco duro seleccionado contiene particiones lógicas, éstas se muestran dentro de una partición extendida. Cada partición está codificada por colores para diferenciar el sistema de archivos, el espacio utilizado y el espacio libre que contiene. Justo encima de la barra de estado situada en la parte inferior de la ventana de PartitionMagic aparece una leyenda. Esta leyenda contiene la clave explicativa de los diferentes colores utilizados en el mapa de discos y la lista de particiones. Los límites del código de arranque de 2 GB y de 1.024 cilindros se indican mediante unos indicadores triangulares. Los marcadores de límites ayudan a impedir que una partición primaria pueda quedar accidentalmente inutilizable para el arranque durante una operación de creación, desplazamiento o redimensionamiento de particiones.
Compatibilidad con USB, USB2 y FireWire
En Windows, puede trabajar con discos duros externos conectados a través de puertos USB, USB2 y FireWire (1394). Con estos dispositivos no pueden realizarse operaciones que se ejecuten en el modo de arranque. Para averiguar si una operación concreta se ejecutará en el modo de arranque, haga clic en Ver - Operaciones pendientes. Las operaciones marcadas con un asterisco (*) no funcionan con unidades USB, USB2 ni FireWire. Si cualquiera de las operaciones en cola aparece con un asterisco, todas las operaciones de la secuencia se aplicarán en el modo de arranque. Si desea aumentar las posibilidades de que una operación sea aplicada sin cerrar Windows, salga de todas las aplicaciones salvo Partition Magic y ejecute solamente las operaciones que afecten a esa unidad (a diferencia de las unidades USB o FireWire y de la unidad C:
Desfragmentación de un disco duro
La desfragmentación del disco duro optimiza el almacenamiento de datos al guardar los archivos en espacios adyacentes. Desde Partition Magic para Windows se puede ejecutar el Desfragmentador de Windows. Haga clic con el botón derecho en el mapa de discos y seleccione Desfragmentador de Windows en el menú. Partition Magic se bloqueará para ejecutar el Desfragmentador de Windows. Una vez desfragmentado el disco, el Desfragmentador de Windows se cerrará y Partition Magic se desbloqueará para permitirle continuar el trabajo.
Operación con las Particiones
- Verificaciones de la integridad.
- Examinar particiones.
- Redimensionamiento y desplazamiento de particiones.
- Creación de particiones.
- Eliminación de particiones.
- Recuperación de particiones eliminadas.
- Cambio de etiquetas de las particiones.
- Formateo de particiones.
- Copia de particiones.
- Búsqueda de errores en las particiones.
- Fusión de particiones.
- División de particiones.
- Obtención de información sobre las particiones.
- Búsqueda de errores en un disco.
- Desfragmentación de unidades de disco.
Operaciones avanzadas en el disco duro
- Cambio de una letra de unidad.
- Nueva verificación de sectores defectuosos.
- Ocultar y mostrar particiones.
- Redimensionamiento del directorio raíz.
- Fijación de una partición como activa.
- Redimensionamiento de clústeres.
Conversión de particiones
El usuario puede convertir los siguientes formatos de sistemas de archivos.
- Particiones FAT a FAT32.
- Particiones FAT a NTFS (solo con Windows NT/2000/XP).
- Particiones FAT32 a FAT.
- Particiones FAT32 a NTFS (solo con Windows 2000/XP).
- Particiones FAT/FAT32 a alineados en 4 kB.
- Particiones NTFS a FAT.
- Particiones NTFS a FAT32.
Utilización de asistentes
Partition Magic dispone de siete asistentes para realizar tareas habituales. Los asistentes representan una alternativa a la realización manual de tareas mediante los comandos del menú Partición. Los asistentes no están disponibles cuando Partition Magic se ejecuta desde los disquetes de rescate.
- Ejecución de asistentes.
- Asistente para crear nueva partición.
- Asistente para crear partición de copia de seguridad.
- Asistente para instalar otro sistema operativo.
- Asistente para redimensionar particiones.
- Asistente para redistribuir el espacio disponible.
- Asistente para fusionar particiones.
- Asistente para copiar particiones.
Utilidades
- Cambio de las referencias a letras de unidad con DriveMapper.
Al crear, fusionar, eliminar, ocultar o mostrar particiones, las letras de unidad pueden resultar modificadas, impidiendo que las aplicaciones se ejecuten correctamente porque sus accesos directos, archivos de inicialización y entradas de registro conserven las referencias a unidades que ahora sean incorrectas o inexistentes. DriveMapper es un asistente que permite actualizar las referencias a letras de unidad. DriveMapper no cambia las asignaciones a letras de unidad; sólo modifica las referencias a dichas letras de unidad, que son asignadas por el sistema operativo. DriveMapper se ejecutará automáticamente si se cumplen todas estas condiciones.
a) Se aplican cambios al sistema que afectan a asignaciones de letras de unidad.
b) Se está ejecutando Windows 95 o Windows 98.
c) El disco duro sólo contiene particiones FAT o FAT32.
d) No hay más de una unidad de CD ni más de una unidad extraíble.
- Cambio entre particiones arrancables con PQBoot.
PQBoot es un método rápido y sencillo para activar otra partición primaria como de arranque. PQBoot resulta muy útil si cambia de partición activa sólo ocasionalmente y no desea utilizar BootMagic, o no le resulta fácil utilizarlo porque su PC sólo contiene particiones NTFS. También puede utilizar PQBoot para Windows en combinación con BootMagic para crear un entorno de "arranque único", que permite cambiar a otro sistema operativo y regresar al primero con el siguiente reinicio.
DriveMapper con varios sistemas operativos
Si trabaja con varios sistemas operativos, conviene instalar de nuevo las aplicaciones en lugar de utilizar DriveMapper. Los siguientes condicionantes hacen que el uso de Drive Mapper en un entorno de varios sistemas operativos sea complicado y propenso a errores.
- Las asignaciones de letras de unidad dependen de que los sistemas operativos reconozcan los sistemas de archivos. Si las particiones FAT32 y NTFS no se encuentran todas detrás de todas las particiones FAT, las letras de unidad cambiarán en función del sistema operativo que se esté ejecutando en cada momento, lo cual puede impedir que DriveMapper identifique correctamente los cambios que conviene realizar.
- Las modificaciones en los valores del registro sólo son aplicables al sistema operativo actual. Si ejecuta manualmente DriveMapper desde otro sistema operativo, las referencias a archivos se actualizarán para ese sistema operativo, y cualquier cambio posterior generará un error en los demás sistemas operativos.
- Durante la ejecución de DriveMapper no se actualizan los archivos existentes en particiones ocultas. Si dispone de varias particiones primarias para trabajar con diferentes sistemas operativos, puede que sólo esté visible para su actualización la partición primaria activa.
Comandos de PQBoot para DOS
PQBoot para DOS dispone de varios modificadores de la línea de comandos que resultan útiles cuando se conoce el número de identificación o el nombre de volumen de la partición que se desea activar. Para utilizar un modificador, ejecute PQBoot desde la línea de comandos de DOS.
- /A:<número o etiqueta> Marca una partición como activa sin reiniciar.
- /M Mantiene el estado oculto/visible de cada partición. Si dispone de una instalación de Windows NT que busca en varias particiones primarias visibles, se recomienda ejecutar PQBoot con el modificador /M.
- /P:<número> Selecciona la partición activa a través del número de identificación de la partición.
- /S Muestra la información de la partición, incluyendo los números de identificación y los nombres de los volúmenes.
- /V:<etiqueta> Selecciona la partición activa a través de la etiqueta de volumen de la partición.
- /? Muestra una breve descripción de los modificadores y ejemplos de uso.
Utilización con otros programas
- Norton Utilities.
- Herramientas de compresión de disco.
- Utilidades de arranque del sistema operativo.
- Programas antivirus.
- Programas de superposición de unidades.
- SoundBlaster.
- GoBack.
Fuente
Referencias
- http://es.scribd.com/doc/7177449/Partition-Magic-8-Guia-de-Usuario
- http://www.madboxpc.com/contenido.php?id=998
- http://partition-magic.hispazone.com/
- http://www.forospyware.com/t63931.html
- http://www.dregus.com/f54/guia-para-saber-usar-partition-magic-8-0-a-8596/
- http://www.librosdeluz.net/powerquest-partitionmagic-80-gua-del/
- ftp://ftp.symantec.com/public/english_us_canada/products/norton_partitionmagic/npmagic_8/manuals/norton_partitionmagic_8.pdf