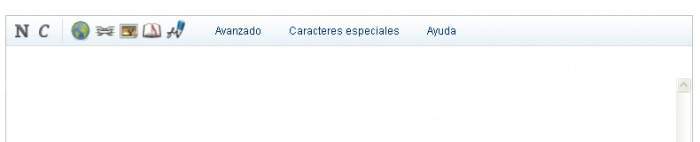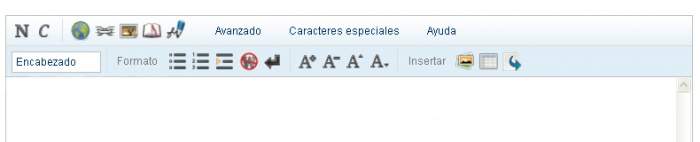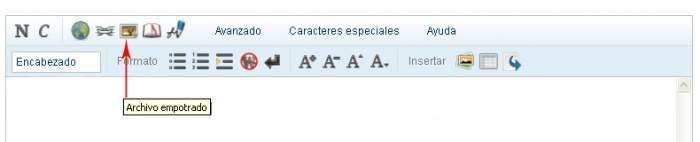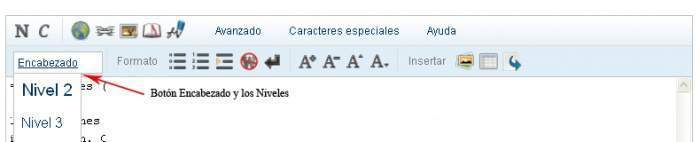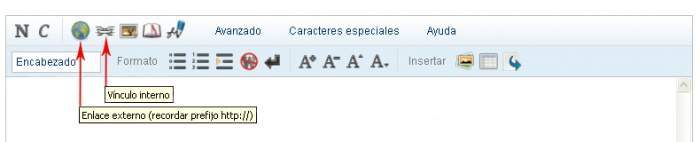EcuRed:Para comenzar
Para comenzar
|
Para navegar por la enciclopedia y ver su contenido no es necesario estar registrado, sin embargo para poder crear o editar un artículo se necesita estar previamente registrado. El idioma es escogido automáticamente por el del navegador.
|
Sumario
- 1 Autenticarse
- 2 Pasos para crear un artículo
- 3 Recomendaciones al crear o modificar artículos de EcuRed
- 4 Empezar un artículo desde cero
- 5 Uso del Editor Wiki
- 6 Formato de textos
- 7 Imágenes
- 8 Plantillas
- 9 Secciones (Encabezados)
- 10 Vínculos (enlaces)
- 11 Categorías
- 12 Normalización del artículo
- 13 Evita las páginas Huérfanas o Requeridas innecesariamente
- 14 Desambiguación
- 15 Páginas de discusión
- 16 Zonas de prueba
- 17 Historial
- 18 Lista de seguimiento
- 19 Páginas especiales
- 20 Código Wiki
- 21 Sección 1
Autenticarse
Lo primero es registrarse, para ello debe dar clic en el vínculo que está en la parte superior izquierda "Registrarse/Entrar". Encontrará un link que le permitirá crearse una cuenta de usuario si posee correo electrónico. De no poseer una cuenta de correo, entonces su cuenta deberá ser creada por un moderador.
El botón "Registrarse/Entrar" se utiliza además, para entrar a la herramienta una vez creado su usuario.
Pasos para crear un artículo
A continuación se relacionan una serie de pasos necesarios para la creación de un artículo, la aplicación de estos le ayudarán a no tener que regresar atrás porque olvidó algo.
- Recopilar información e imágenes.
- Subir imágenes al servidor.
- Seleccionar la plantilla a usar y completar los datos de la misma.
- Crear el artículo usando códigos wiki
- Categorizar el artículo.
- Clic
 hasta tener el artículo como se desea.
hasta tener el artículo como se desea. - Clic en
 .
.
Recomendaciones al crear o modificar artículos de EcuRed
- Verifica que el artículo en el que estás trabajando contenga enlaces a otros artículos de EcuRed. Permiten al lector ampliar la información y navegar por el resto de la enciclopedia.
- Clasifica el artículo en una o más categorías.
- Potencia tu conocimiento aprendiendo a editar páginas; igualmente puedes leer el Manual de estilo que se preparó para ti.
- Usa siempre la plantilla adecuada para facilitar el trabajo de crear contenido.
- En algunos casos, puede ser conveniente añadir hiperenlaces a otras webs (también llamados enlaces externos).
- Te podrás ayudar con el Tabloide del Curso EcuRed, una enciclopedia colaborativa en la Informatización cubana impartido en Universidad para Todos.
Empezar un artículo desde cero
Cómo crearlo:
- Usando el buscador: Se introduce el título del artículo en el cuadro de texto de la opción "buscar" y se hace clic en el botón «Coincidencias», si este no encuentra la página, brinda la posibilidad de crearla con un enlace rojo. De esta forma antes de crear el artículo se tiene la certeza de que no se haya creado alguno similar con anterioridad. Este enlace rojo significa que el artículo necesita ser creado y así estarías colaborando valiosamente con el proyecto.
- Haciendo clic en el enlace rojo: Este enlace conduce a la edición de la página que se desa crear, o lo que es lo mismo abre la nueva página en modo de edición permitiendo crear la misma.
- Usando la barra de direcciones del navegador para entrar a la URL de una nueva página: Esta es una manera fácil de empezar la creación de una nueva página, pero aún más fácil es editar la parte del nombre en la URL de una página existente. Usando la URL para la nueva página se muestra el mensaje de «artículo inexistente». La página tiene varios enlaces crear el artículo, que pueden usarse para empezar a añadir contenido.
Uso del Editor Wiki
Se ha propuesto el trabajo con código wiki para facilitar y agilizar la edición de artículos.
En un principio, para la edición de los artículos, se utilizó el "Editor enriquecido", cuya tarea era traducir el "Código Wiki" a su forma visual, es decir convertir el código a un ambiente gráfico. Sin embargo esta, es una opción que genera pérdida de tiempo en el trabajo en la enciclopedia. Además su uso tiende a producir errores en los artículos previamente normalizados, acción que no ocurre si en su lugar se utiliza el "Código Wiki".
La manipulación del "Código Wiki" es muy fácil. Una vez abierta la caja de edición del nuevo artículo se muestra en la parte superior una barra de botones muy sencilla que viene por defecto y que nos facilitará el trabajo en el mismo. Esta barra de botones puede visualizarse de dos formas en dependencia de las necesidades del usuario, las imágenes que a continuación se muestran responden a cada una de ellas.
Sus características específicas para la enciclopedia se describen más adelante.
Formato de textos
Negrita y cursiva
Los Botones Negrita ![]() y Cursiva
y Cursiva ![]() son los dos primeros botones de la barra de herramienta de la caja de edición wiki, estos permiten formatear el texto en negrita o cursiva respectivamente, basta con seleccionar el texto y dar un clic sobre el botón que responde al evento deseado.
son los dos primeros botones de la barra de herramienta de la caja de edición wiki, estos permiten formatear el texto en negrita o cursiva respectivamente, basta con seleccionar el texto y dar un clic sobre el botón que responde al evento deseado.
Numeración y viñetas
Con el nuevo editor wiki es muy fácil crear listas viñeteadas o enumeradas para ello podemos auxiliarnos de los botones Lista viñeteada ![]() y Lista numerada
y Lista numerada ![]() visibles en la barra de herramienta avanzada de la caja de edición. Se selecciona el texto al que se le añadirá el número o la viñeta y posteriormente se da un clic en uno de los botones según la necesida en cuestión. Se mostraría así:
visibles en la barra de herramienta avanzada de la caja de edición. Se selecciona el texto al que se le añadirá el número o la viñeta y posteriormente se da un clic en uno de los botones según la necesida en cuestión. Se mostraría así:
- Nicolás V
- Calixto III
- Pío II
- Nicolás V
- Calixto III
- Pío II
Otros formatos para textos
Existen otros formatos que pueden ser aplicados a los textos que se editan con el nuevo editor wiki, tal es así que se puede aumentar o disminuir el tamaño de los textos utilizando los botónes Grande ![]() y Pequeño
y Pequeño ![]() de la barra de herramienta avanzada de la caja de edición wiki. Como en los casos anteriores el procedimiento es el mismo, seleccionar el texto y clicar sobre el botón correspondiente.
de la barra de herramienta avanzada de la caja de edición wiki. Como en los casos anteriores el procedimiento es el mismo, seleccionar el texto y clicar sobre el botón correspondiente.
Tenemos además los botones Superescrito ![]() y Suscribir
y Suscribir ![]() que son utilizados para insertar textos superíndices y subíndices. De ambos botones el más utilizado es el Superescrito que es empleado por ejemplo para expresar oC, Km2.
que son utilizados para insertar textos superíndices y subíndices. De ambos botones el más utilizado es el Superescrito que es empleado por ejemplo para expresar oC, Km2.
Texto sin formato
En ocasiones deseamos mostrar el modo de realizar una operación en código o sea ejemplificar cómo se programa la acción, para ello debemos neutralizar la acción del código que resulta muy fácil si utilizamos el botón sin formato wiki ![]() de la barra de herramientas avanzada de la caja de edición wiki. La acción se realiza seleccionando primeramente el texto a mostrar y posteriormente se hace clic en el mencionado botón. El texto se mostrará en el ejemplo siguiente:
de la barra de herramientas avanzada de la caja de edición wiki. La acción se realiza seleccionando primeramente el texto a mostrar y posteriormente se hace clic en el mencionado botón. El texto se mostrará en el ejemplo siguiente:
{{Ficha Persona
|nombre =
|nombre completo =
|otros nombres =
|imagen =
|tamaño =
|descripción =
|fecha de nacimiento =
Para separar una línea de texto de otra podemos utilizar el botón Nueva línea ![]() de la barra de herramientas avanzada de la caja de edición wiki, clicando seobre él al final de cada línea.
de la barra de herramientas avanzada de la caja de edición wiki, clicando seobre él al final de cada línea.
Imágenes
Esta enciclopedia cuenta con un repositorio de imágenes y para poder insertar las mismas en un artículo es necesario haberlas subido previamente a éste.
No se deben colocar imágenes restringidas por Derecho de autor.
En las páginas de efemérides no se colocan imágenes: EcuRed tiene sus propias políticas que no siempre son las mismas que aplican en otras Wikis.
Políticas
Clic aquí para aprender acerca de las Políticas del trabajo con imágenes
Ayuda
Cómo subir un archivo
En la parte inferior izquierda se encuentra el enlace Subir archivo que permite subir las imágenes al servidor (deben ser imágenes que en el nombre no contengan tildes, ni ñ, ni espacios y con nombres descriptivos) Ej. municipio_marianao.jpg.
El botón «Examinar» permite buscar el archivo a cargar en el servidor desde el ordenador, se da un clic sobre él y se abre el cuadro de diálogo que permite seleccionar el archivo a subir. Una vez encontrado el archivo, se da un clic en la opción «Abrir» y el archivo quedará seleccionado cerrándose atomáticamente el cuadro de diálogo.
Es necesario completar algunos datos relacionados con la descripción del archivo incluyendo la fuente de la cual se obtuvo. Cuando se haya completado el formulario se pulsa el botón «Subir archivo» y el archivo comenzará a transferirse. Esta acción puede llevar algún tiempo, dependiendo del tamaño del archivo y de la velocidad de conexión, es por ello que se recomiende que las imágenes pesen menos de 100 Kb y tengan una anchura máxima de 300 px; para la imagen a situar en la plantilla la anchura mínima es de 260 px. Existen Plantillas que indican un tamaño para la imagen, sin embargo, está establecido que el tamaño de las imágenes en la Plantilla NO debe reducirse ni ampliarse, en todo caso el usuario debe solicitar cuando consulte la portatil el tipo de version que necesita, si es para escritorio o para móvil.
Cuando la transferencia se complete con éxito, aparecerá un mensaje notificándolo.
Cómo insertar una imagen
En la EcuRed solo se pueden usar archivos que previamente han sido subidos al sitio utilizando el formulario disponible para ello. Una vez que has subido el archivo (que debe pesar menos de 100Kb), tienes que insertar un código en el artículo de la EcuRed para que se muestre. Este código se compone de dos partes fundamentales: el nombre del archivo y las opciones de visualización.
La herramienta que permite insertar las imágenes al artículo es el botón “Archivo empotrado”, quinto botón de la barra de botones de la caja de edición.
La opción más básica es [[Archivo:nombre.extensión]] El nombre del archivo siempre debe tener una extensión (la mayoría de las imágenes son JPG, JPEG, PNG o GIF. Debes tener cuidado con las mayúsculas y minúsculas. Por ejemplo, si subes una imagen con el nombre «Mi Imagen.JPG» (atención a la «i» mayúscula) pero luego no lo escribes exáctamente igual, no funcionará y la imagen no se verá (saldrá un enlace rojo indicando que la imagen no existe). Da igual escribir espacios o guiones bajos «_», los nombres «Mi Imagen.JPG» y «Mi_Imagen.JPG» son equivalentes.
Las opciones de visualización avanzadas al insertar archivos son las siguientes:
- Formato: thumb (miniatura y con recuadro), frame (marco) o border (con un borde gris). Es recomendable utilizar thumb.
- Alineación: posición del archivo en la pantalla (Puede ser: left, center, right). Lo común es en la derecha (right).
- Tamaño: se indica en píxeles. Por ejemplo 200px ó 300px. Si no existe la necesidad de usarlo más grande, lo mejor es algo menor 200px. Recuerda que aun hay personas con resoluciones de pantalla pequeñas.
- Descripción: es el texto que explica el contenido del archivo (en el caso de las imágenes es el pie de foto). Puede ser todo lo detallado que se quiera. Es recomendable ponerlo siempre, de esta forma, las personas invidentes que utilizan lectores de pantalla pueden hacerse una idea de qué se muestra en el archivo.
En la inserción de imágenes la única obligación es poner el nombre del archivo al principio y separar las opciones con barras verticales «|»).
- [[Archivo:Mi imagen.jpg]]: no hemos indicado nada. Quedará a tamaño máximo y flotando a la izquierda.
- [[Archivo:Mi imagen.jpg|link=EcuRed]]: la imagen se enlaza al artículo con nombre "EcuRed".
- [[Archivo:Mi imagen.jpg|thumb]]: saldrá con un recuadro alrededor. Por defecto, debido al thumb, la posición será a la derecha y con 180 píxeles de tamaño (a menos que el lector lo haya cambiado en sus preferencias).
- [[Archivo:Mi imagen.jpg|border|100px]]: con un borde gris alrededor y a 100 píxeles.
- [[Archivo:Mi imagen.jpg|thumb|left]]: con recuadro y a la izquierda. El tamaño será de 180 píxeles (indicados por el thumb por defecto).
- [[Archivo:Mi imagen.jpg|thumb|right|350px]]: con recuadro, a la derecha y a 350 píxeles.
- [[Archivo:Mi imagen.jpg|thumb|right|200px|La descripción de mi imagen.]]: con recuadro, a la derecha, a 200 píxeles y con una descripción útil.}}
Es muy fácil además insertar una galería de imágenes para lograrlo de recomienda utilizar el botón Galería de fotos ![]() de la barra de herramienta avanzada del editor wiki.
de la barra de herramienta avanzada del editor wiki.
Plantillas
Las plantillas son un medio o instrumento que permite construir un diseño o esquema predefinido. Se utiliza mayormente para las fichas o resumen de los artículos en la parte superior derecha que le daun valor agregado al artículo. Su uso es obligatorio en todos los artículos, no así en otros tipos de página (anexos, redirecciones, etc).
En la EcuRed, el modo más confiable para seleccionar una plantilla es accediendo a las plantillas recomendadas. Las plantillas listadas en esta página tienen un alto grado de fiabilidad y diseño, no así otras plantillas que actualmente están obsoletas y que no deben usarse en nuevos artículos. Junto al nombre de la plantilla, se brinda una breve explicación de los casos en que debe ser empleada.
Luego de haber seleccionado la plantilla más adecuada para el artículo en cuestión, se debe acceder a su página de documentación haciendo clic sobre el nombre de la plantilla. En la página de documentación de cada plantilla se encuentra visible el código que debe introducirse en el artículo, así como las explicaciones para hacerlo.
Este es un fragmento de la página de documentación de la plantilla Ficha de Persona, ficha que se utiliza para mostrar datos biográficos de una persona de forma tabulada. Para incluirla en una página se debe utilizar el Editor Wiki (desactivando previamente el Editor Enriquecido) e incluir en el inicio de la página el código siguiente:
|nombre =
|nombre completo =
|otros nombres =
|imagen =
|tamaño =
|descripción =
|fecha de nacimiento =
Al terminar se procede a completar los datos y se da clic en el botón ![]() a continuación se nos mostrará la plantilla con sus datos en el extremo superior y en el inferior la ventada del edición para continuar el proceso del artículo. Una vez concluída la edición se procede a grabar el artículo dando un clic en el botón
a continuación se nos mostrará la plantilla con sus datos en el extremo superior y en el inferior la ventada del edición para continuar el proceso del artículo. Una vez concluída la edición se procede a grabar el artículo dando un clic en el botón ![]() . Este es un ejemplo de la plantilla ya con sus datos dentro de un artículo:
. Este es un ejemplo de la plantilla ya con sus datos dentro de un artículo:
|nombre = Carlos Manuel de Céspedes
|nombre completo= Carlos Manuel de Céspedes
|otros nombres =
|imagen = Cespedes.jpg
|tamaño =
|descripción = Iniciador de las guerras independentista de Cuba
|fecha de nacimiento = [[18 de abril]] de [[1819]]
|lugar de nacimiento = [[Bayamo]], [[Granma]], {{Bandera2|Cuba}}
|fecha de fallecimiento = [[27 de febrero]] de [[1874]]
|lugar de fallecimiento = San Lorenzo, [[Sierra Maestra]], {{Bandera|Cuba}}
|causa muerte = Caida en combate
|residencia =
|nacionalidad =
|ciudadania =
|educación =
|alma máter =
|ocupación = Abogado
|conocido = Padre de la Patria
|titulo = 1er Presidente de la [[República en Armas]]
|término = [[12 de abril]] de [[1869]] - [[27 de octubre]] de [[1873]]
|predecesor =
|sucesor = [[Salvador Cisneros Betancourt]]
|partido político =
|cónyuge = [[María del Carmen Céspedes y del Castillo]]<br />[[Candelaria Acosta Fontaigne]]<br/>[[Ana de Quesada y Loynaz]]
|hijos = María del Carmen de Céspedes y Céspedes<br />Carlos Manuel de Céspedes y Céspedes<br />[[Oscar de Céspedes y Céspedes]]<br/>[[Carlos Manuel de Céspedes y Quesada]]<br />Gloria Dolores de Céspedes y Quesada
|padres = [[Jesús María Céspedes y Luque]]<br />[[Francisca de Borja López del Castillo y Ramírez de Aguilar]]
|familiares =
|obras=
|premios =
|titulos=
|web =
|notas =
}}
En este enlace puedes ver el resultado Personaje
Secciones (Encabezados)
Las secciones son con como subtítulos dentro del artículo que permiten organizar la información. Cuando una página contiene bastante texto y la separación en párrafos no es suficiente, se crean secciones para estructurar el texto.
Antes de la primera sección debe redactarse una Introducción. La introducción no debe limitarse a repetir los mismos datos de la plantilla, sino contener aquello por lo que el personaje o el hecho, etc, amerita estar en la Enciclopedia. Para ello hay que leer bien el artículo y hacerse una idea de qué es lo fundamental.
Cuando el artículo tiene cuatro o más secciones se inserta automáticamente un índice inmediatamente antes de la primera sección, por lo que es recomendable poner una breve descripción del artículo antes de poner la primera sección por problemas estéticos y prácticos.
Los epígrafes tienen que tener igual intencionalidad que la introducción y no pueden repetirse de un artículo a otro automáticamente. Deben ser el resultado de la lectura del artículo y guardar una relación coherente con los contenidos que se ubican dentro de cada sección.
El título de la sección se sitúa entre dos o más signos de igual == Sección ==. Los espacios entre los signos de igual y el título no se tienen en cuenta. Es lo mismo poner ==Filmografía== que == Filmografía ==. Aunque sí es obligatorio pegar el primer signo de igual al margen izquierdo.
A través del nuevo editor es muy fácil insertar los encabezados, basta con seleccionar el título que resultará como encabezado y posteriormente dar clic en el botón "Encabezado" de la barra de botones de la caja de edición, se desplegará entonces una lista con los niveles de encabezados para seleccionar el más idóneo.
El número de signos de igual define el nivel de jerarquía de la sección del siguiente modo:
=== Sección 1.1 ===
==== Sección 1.1.1 ====
==== Sección 1.1.2 ====
=== Sección 1.2 ===
== Sección 2 ==
== Sección 3 ==
Para una mejor comprensión del tema puedes ver los ejemplos en la sección Código Wiki al final de esta ayuda.
Vínculos (enlaces)
Los vínculos o enlaces son unas de las herramientas más poderosas de esta enciclopedia porque cada uno de ellos da paso a otro artículo formando una red de contenido.
Para crear un vínculo pueden usarse las opciones "Vínculo interno" que permite crear un vínculo interno dentro de la herramienta o "Enlace externo" que permite crear un vínculo externo a la herramienta. Ambas opciones se encuentran en la barra de herramientas del editor wiki.
Un vínculo a un artículo que no existe se pone de color rojo, resaltando que no existe el artículo. Para crear un enlace externo se debe poner la URL completa Ej. http://www.infosoc.cu.
Para una mejor comprensión del tema puedes descargar los videotutoriales: Edición (wiki) - Insertar hipervínculos o ver los ejemplos de la sección Código Wiki al final de esta ayuda.
Categorías
Una categoría es una agrupación de páginas que comparten algún tema en común. El proceso de incluir una página en una categoría se denomina categorización, y se realiza editando únicamente la página que se desea categorizar.
Para categorizar un artículo debemos consultar previamente el árbol de categorías que nos muestra una lista de categorías para escoger la más apropiada al artículo. Esta lista puede tener categorías en azul que significa que tiene subcategorias y se despliegan con un clic.
No use categorías generales, ej: Ciencias Sociales y Humanísticas; se deben utilizar las categorías más específicas posibles, ej: Antropología Cultural.
No va a ser posible grabar un artículo que no esté al menos en una categoría.
Las categorías se escriben manualmente por ello es imprescindible observar cómo se encuentran escritas en el árbol. Cada categoría debe estar precedida de dos puntos «:» y su sintáxis es la siguiente:
Si el nombre de la categoría está compuesto por dos palabras o más debe escribirse el guión bajo en la separación de las palabras por ejemplo:
Si el artículo necesita de categoría y subcategoría su sintáxis sería la siguiente:
Es importante distinguir entre la “categoría en sí” y la “página categoría”.
- La categoría en sí es un concepto que agrupa una lista de miembros.
- La página categoría es un artículo donde está la descripción de la categoría con la propiedad de listar todos sus miembros automaticamente.
Las páginas-categorías tienen:
- Un nombre.
- Descripción sobre la categoría (como un artículo de la Enciclopedia).
- Cero o más miembros de la categoría:
- Artículos
- Otras categorías (Subcategorias)
Normalización del artículo
Para que el artículo quede normalizado debe cumplir con:
- El término que titula el artículo debe ir en negritas al comienzo, la primera vez que se menciona. Es muy importante que el artículo cuente con una introducción concisa, que dé una idea inmediata del tema del mismo.
- Una estructura adecuada, dividiendo cuando sea posible el artículo en secciones, separando los párrafos correctamente, sin faltas de ortografía, y con adecuada redacción y sintaxis. Cuatro o más secciones generarán un índice, que facilita la navegación por el artículo.
- Utilizar plantilla adecuada al tema con todos los campos llenos y de ser posible imágenes relacionadas con el texto.
- Debe estar categorizado y, de ser posible, mostrar imágenes relacionadas con el tema del artículo.
- Tener las fuentes que se utilizaron para redactar el artículo.
- Tener los enlaces internos suficientes y necesarios para que el artículo quede perfectamente enlazado y lleve a nuevas páginas de la Enciclopedia:
- Si hay artículos especialmente relacionados con el que se está normalizando, estos pueden listarse en una sección llamada “Véase también”.
- Si hay enlaces externos adecuados, estos deben listarse en una sección llamada Enlaces externos.
- Si hay referencias, estas han de colocarse en una sección llamada Referencias
Las secciones Véase también, Referencias, Enlaces externos y Fuentes van siempre al final.
Referencias
Evita las páginas Huérfanas o Requeridas innecesariamente
Después de concluir un artículo coloca su nombre en la ventana "Búsqueda", presiona el botón "Coincidencias" y verifica que todos los posibles vínculos en otros artículos apuntan correctamente hacia el nombre de la página que acabas de crear, así evitarás que tu trabajo quede como una Página Huérfana. Igual corriges los hipervínculos que referidos al mismo contenido de tu artículo posean alguna diferencia y por eso aparecen innecesariamente en rojo como Páginas Requeridas.
Desambiguación
La desambiguación es un medio o un instrumento que permite dividir y diferenciar términos que poseen un nombre común pero diferente significado. Son varios los artículos cuyos títulos coincidirían por tratarse de Homónimos, por lo cual estas páginas nos ayudan a subdividir estos artículos. Para la creación de una Pagina de desambiguación es necesario primeramente buscar los artículos que poseen nombres iguales que pudieran confundir a la hora de buscar una información, posteriormente se crearía la página de desambiguación siguiendo los siguientes pasos: Página de desambiguación.
Algunos aspectos a tener en cuenta para la creación de la página:
Título: Una de las características que cumple la página de desambiguación es que su nombre posee el término que contiene nombres iguales y a continuación la palabra desambiguación dentro de paréntesis. Ej: Calixto García (desambiguación).
Plantilla y categoría: La desambiguación debe poseer la plantilla y categoría que le pertenece: Plantilla:Desambiguación y Categoría: Desambiguación.
Contenido: El contenido de este tipo de página está regido por:
- Encabezado al tema que va a desambiguar. Ej: Calixto García puede referirse a:
- Términos ordenados por viñetas con sus nombres completos, un vínculo al término en referencia y la descripción de este.
Ej:
- Calixto Ramón García Íñiguez, conocido como Calixto García fue un Mayor General del Ejército Libertador. Combatiente de las tres guerras por la independencia de Cuba en el siglo XIX.
- Calixto García Enamorado, General de Brigada del Ejército Libertador. Hijo del Mayor General Calixto Ramón García Íñiguez.
- Calixto García, municipio de la provincia Holguín en Cuba.
- Calixto García Martínez, Comandante del Ejército Rebelde, alcanzó lo grados de General de Brigada.'
Para más información, ver Página de desambiguación
Páginas de discusión
Si quieres preguntar algo sobre un artículo, o tienes algún comentario, puedes dejar una nota en la Página de discusión de ese artículo. Hazlo seleccionando la pestaña de «discusión» en la parte superior de la página. No te preocupes si el enlace aparece en rojo; puedes crear la página de discusión si alguien aún no lo ha hecho. Cuando escribas un nuevo comentario, escríbelo en la parte inferior de la página de discusión. Si la página ya tiene comentarios basta con hacer clic en la pestaña con el signo +.
Si vas a responder a un comentario de alguien más, o vas a agregar algo a un comentario tuyo anterior, basta con hacer clic en el enlace «editar» que se ubica al lado derecho del título de la sección donde se encuentra el comentario. Para añadir sangría a tu comentario, escribe dos puntos (:) al inicio de la línea de texto. También puedes poner tu firma para que otros usuarios sepan quien hizo el comentario y cuando.
Para más información, ver Página de Discusión
Zonas de prueba
La Zonas de prueba es un área la cual puedes realizar todas las pruebas de edición que desees. Siéntete libre para crear y practicar el trabajo de edición con la EcuRed.
Para acceder a esta área puedes hacerlo a través de la página Zonas de prueba o ingresar directamente a una de las 5 Zonas de prueba disponibles: Zona 1, Zona 2, Zona 3, Zona 4, y Zona 5. Dado que se trata de pruebas, las ediciones introducidas aquí no serán permanentes. Si alguna zona de prueba está siendo utilizada por otro usuario, utiliza otra disponible.
Para más información, ver Zonas de prueba.
Historial
Página de historial
Existe una Página de historial para casi todas las páginas en EcuRed. Se puede acceder desde la parte superior de la página en la pestaña historial. Consisten en un listado con texto, fecha y hora de cada edición de la página en cuestión y el usuario que la hizo, cuando aparece una m es que en la edición se ha marcado como «edición menor». Al hacer clic sobre (act) se pueden ver las diferencias con la versión actual y al hacer clic sobre (prev) se pueden ver las diferencias con la versión previa. Para comparar dos versiones se deben seleccionar primero los círculos de cada versión y después presionar el botón «Comparar versiones seleccionadas».
Cambios recientes
También puedes encontrar la página Cambios recientes que consiste en un listado de los últimos cambios realizados en la enciclopedia. Al igual que en la página de historial aparecen la fecha, hora y usuario que la hizo, además de una m que aparece solo cuando la edición se ha marcado como «edición menor» y una N cuando la página es de nueva creación. También encontramos opciones como:
- (dif) para ver las diferencias entre el cambio actual y el anterior.
- (hist) para acceder al historial de la página en cuestión.
- [Revertir] nos permite eliminar los cambios realizados en esa edición.
Lista de seguimiento
Cualquiera con una cuenta puede escoger ser notificado cuando cierta página cambia usando la característica "seguimiento" en las preferencias y la "lista de seguimiento". Esta característica permite a los usuarios interesados en una página particular ver los cambios que se realizan.
Controlar qué páginas están vigiladas
Una vez que se ha Autentificado: (Registrarse/Entrar)", encontrarás un enlace "vigilar" o "dejar de vigilar" en el margen superior de cada página (en la línea de discusión, editar, historial, trasladar, etc.). Haciendo clic en este enlace, añadirás la página actual y la correspondiente página de discusión (o si es una página de discusión, esta página y la de no discusión correspondiente) a la colección de páginas de tu "lista de seguimiento", o las quitarás, respectivamente.
Páginas especiales
La sección Páginas especiales es un lugar muy útil dentro de la enciclopedia pues en el encontramos páginas que poseen determinada información como por ejemplo:
Entre ellas se encuentran las páginas más cortas para enriquecerlas o las páginas más largas para dividirlas en varios artículos, los cambios recientes realizados en la EcuRed, los artículos más antiguos, todas las categorías y plantillas más utilizadas, entre muchas otras páginas especiales de disímiles y variado usos.
En la página de ayuda sobre las Páginas Especiales podrás encontrar más detalles sobre los usos de estas páginas.
Código Wiki
Trabajar en código Wiki en la enciclopedia, permite realizar un trabajo con mayor calidad y rapidez, sobre todo en conexiones lentas.
Para una mejor comprensión del tema te invitasmos a descargar los videotutoriales. Al final de esta páginas se muestran algunos ejemplos de cómo utilizar el código wiki.
| '''negrita''' |
negrita |
| ''itálica o cursiva'' |
itálica o cursiva |
| <u>subrayado</u> |
subrayado |
| <s>tachado</s> |
|
| '''''Itálica y negrita''''' |
Itálica y negrita |
| <span style="color:green">verde</span> | verde |
| <!--Escondido--> |
|
| <center>Centrado</center> |
|
| Este texto está justificado. Esto es para que veas como funciona</div> |
Este texto está justificado. Esto es para que veas como funciona |
|
*uno *dos *tres |
|
| # uno # dos # tres |
|
| :Sangría 1 ::Sangría2 :::Sangría3 ::::Sangría4 |
|
| * primero **sub-primero **sub-segundo * segundo |
|
| #primero ##primero.primero ##primero.segundo #segundo |
|
| [[Enlace]] |
Enlace |
| [[Plural]]es |
Plurales |
| [[Enlace|Texto visible]] |
Texto visible |
| http://www.ecured.cu<br> | http://www.ecured.cu |
| [http://www.ecured.cu] |
[1] |
| [http://www.ecured.cu EcuRed] |
EcuRed |
|
== Sección 1 ==
=== Sección 1.1 ===
==== Sección 1.1.1 ====
=== Sección 1.2 ===
La tabla de contenido se crea en forma |
Sección 1Sección 1.1Sección 1.1.1Sección 1.2 |
| [[Imagen:marti.jpeg]] |
 |
| [[Imagen:marti.jpeg|right|40px|José Martí.]] |
|
| [[Imagen:marti.jpeg|thumb|José Martí.]]
Otras opciones: thumb, framed, frameless,right,left, none, anchura px |
|
| [[Imagen:marti.jpeg|thumb|[[José Martí]].]]
Otras opciones: thumb, framed, frameless,right,left, none, anchura px |
|