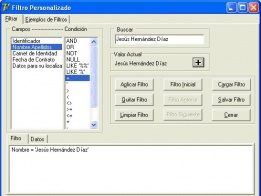Diferencia entre revisiones de «Ofires»
| Línea 141: | Línea 141: | ||
*http://www.ecured.cu/index.php/DESOFT | *http://www.ecured.cu/index.php/DESOFT | ||
*Valdés Rodríguez, Leonel Manual de Usuario, Versión 1.0, 05 de diciembre de 2011. | *Valdés Rodríguez, Leonel Manual de Usuario, Versión 1.0, 05 de diciembre de 2011. | ||
| − | |||
| − | |||
| − | |||
| − | |||
| − | |||
| − | |||
| − | |||
| − | |||
| − | |||
| − | |||
| − | |||
| − | |||
| − | |||
| − | |||
| − | |||
| − | |||
| − | |||
| − | |||
| − | |||
| − | |||
| − | |||
| − | |||
| − | |||
| − | |||
| − | |||
| − | |||
| − | |||
| − | |||
| − | |||
| − | |||
| − | |||
| − | |||
| − | |||
| − | |||
| − | |||
| − | |||
| − | |||
| − | |||
| − | |||
| − | |||
| − | |||
| − | |||
| − | |||
| − | |||
| − | |||
| − | |||
| − | |||
| − | |||
| − | |||
| − | |||
| − | |||
| − | |||
| − | |||
| − | |||
| − | |||
| − | |||
| − | |||
| − | |||
| − | |||
| − | |||
| − | |||
| − | |||
| − | |||
| − | |||
| − | |||
| − | |||
| − | |||
| − | |||
| − | |||
| − | |||
| − | |||
| − | |||
| − | |||
| − | |||
| − | |||
| − | |||
| − | |||
| − | |||
| − | |||
| − | |||
| − | |||
| − | |||
| − | |||
| − | |||
| − | |||
| − | |||
| − | |||
| − | |||
| − | |||
| − | |||
| − | |||
| − | |||
| − | |||
| − | |||
| − | |||
| − | |||
| − | |||
| − | |||
| − | |||
| − | |||
| − | |||
| − | |||
| − | |||
| − | |||
| − | |||
| − | |||
| − | |||
| − | |||
| − | |||
| − | |||
| − | |||
| − | |||
| − | |||
| − | |||
| − | |||
| − | |||
| − | |||
| − | |||
| − | |||
| − | |||
| − | |||
| − | |||
| − | |||
| − | |||
| − | |||
| − | |||
| − | |||
| − | |||
| − | |||
| − | |||
| − | |||
| − | |||
| − | |||
| − | |||
| − | |||
| − | |||
| − | |||
| − | |||
| − | |||
| − | |||
| − | |||
| − | |||
| − | |||
| − | |||
| − | |||
| − | |||
| − | |||
| − | |||
| − | |||
| − | |||
| − | |||
| − | |||
| − | |||
| − | |||
| − | |||
| − | |||
| − | |||
| − | |||
| − | |||
| − | |||
| − | |||
| − | |||
| − | |||
| − | |||
| − | |||
| − | |||
| − | |||
| − | |||
| − | |||
| − | |||
| − | |||
| − | |||
| − | |||
| − | |||
| − | |||
| − | |||
| − | |||
| − | |||
| − | |||
| − | |||
| − | |||
| − | |||
| − | |||
| − | |||
| − | |||
| − | |||
| − | |||
| − | |||
| − | |||
| − | |||
| − | |||
| − | |||
| − | |||
| − | |||
| − | |||
| − | |||
| − | |||
| − | |||
| − | |||
| − | |||
| − | |||
| − | |||
| − | |||
| − | |||
| − | |||
| − | |||
| − | |||
| − | |||
| − | |||
| − | |||
| − | |||
| − | |||
| − | |||
| − | |||
| − | |||
| − | |||
| − | |||
| − | |||
| − | |||
| − | |||
| − | |||
| − | |||
| − | |||
| − | |||
| − | |||
| − | |||
| − | |||
| − | |||
| − | |||
| − | |||
| − | |||
| − | |||
| − | |||
| − | |||
| − | |||
| − | |||
| − | |||
| − | |||
| − | |||
| − | |||
| − | |||
| − | |||
| − | |||
| − | |||
| − | |||
| − | |||
| − | |||
| − | |||
| − | |||
| − | |||
| − | |||
| − | |||
| − | |||
| − | |||
| − | |||
| − | |||
| − | |||
| − | |||
| − | |||
| − | |||
| − | |||
| − | |||
| − | |||
| − | |||
| − | |||
| − | |||
| − | |||
| − | |||
| − | |||
| − | |||
| − | |||
| − | |||
| − | |||
| − | |||
| − | |||
| − | |||
| − | |||
| − | |||
| − | |||
| − | |||
| − | |||
| − | |||
| − | |||
| − | |||
| − | |||
| − | |||
| − | |||
| − | |||
| − | |||
| − | |||
| − | |||
| − | |||
| − | |||
| − | |||
| − | |||
| − | |||
| − | |||
| − | |||
| − | |||
| − | |||
| − | |||
| − | |||
| − | |||
| − | |||
| − | |||
| − | |||
| − | |||
| − | |||
| − | |||
| − | |||
| − | |||
| − | |||
| − | |||
| − | |||
| − | |||
| − | |||
| − | |||
| − | |||
| − | |||
| − | |||
| − | |||
| − | |||
| − | |||
| − | |||
| − | |||
| − | |||
| − | |||
| − | |||
| − | |||
| − | |||
| − | |||
| − | |||
| − | |||
| − | |||
| − | |||
| − | |||
| − | |||
| − | |||
| − | |||
| − | |||
| − | |||
| − | |||
| − | |||
| − | |||
| − | |||
| − | |||
| − | |||
| − | |||
| − | |||
| − | |||
| − | |||
| − | |||
| − | |||
| − | |||
| − | |||
| − | |||
| − | |||
| − | |||
| − | |||
| − | |||
| − | |||
| − | |||
| − | |||
| − | |||
| − | |||
| − | |||
| − | |||
| − | |||
| − | |||
| − | |||
| − | |||
| − | |||
| − | |||
| − | |||
| − | |||
| − | |||
| − | |||
| − | |||
| − | |||
| − | |||
| − | |||
| − | |||
| − | |||
| − | |||
| − | |||
| − | |||
| − | |||
| − | |||
| − | |||
| − | |||
| − | |||
| − | |||
| − | |||
| − | |||
| − | |||
| − | |||
| − | |||
| − | |||
| − | |||
| − | |||
| − | |||
| − | |||
| − | |||
| − | |||
| − | |||
| − | |||
| − | |||
| − | |||
| − | |||
| − | |||
| − | |||
| − | |||
| − | |||
| − | |||
| − | |||
| − | |||
| − | |||
| − | |||
| − | |||
| − | |||
| − | |||
| − | |||
| − | |||
| − | |||
| − | |||
| − | |||
| − | |||
| − | |||
| − | |||
| − | |||
| − | |||
| − | |||
| − | |||
| − | |||
| − | |||
| − | |||
| − | |||
| − | |||
| − | |||
| − | |||
| − | |||
| − | |||
| − | |||
| − | |||
| − | |||
| − | |||
| − | |||
| − | |||
| − | |||
| − | |||
| − | |||
| − | |||
| − | |||
| − | |||
| − | |||
| − | |||
| − | |||
| − | |||
| − | |||
| − | |||
| − | |||
| − | |||
| − | |||
| − | |||
| − | |||
| − | |||
| − | |||
| − | |||
| − | |||
| − | |||
| − | |||
| − | |||
| − | |||
| − | |||
| − | |||
| − | |||
| − | |||
| − | |||
| − | |||
| − | |||
| − | |||
| − | |||
| − | |||
| − | |||
| − | |||
| − | |||
| − | |||
| − | |||
| − | |||
| − | |||
| − | |||
| − | |||
| − | |||
| − | |||
| − | |||
| − | |||
| − | |||
| − | |||
| − | |||
| − | |||
| − | |||
| − | |||
| − | |||
| − | |||
| − | |||
| − | |||
| − | |||
| − | |||
| − | |||
| − | |||
| − | |||
| − | |||
| − | |||
| − | |||
| − | |||
| − | |||
| − | |||
| − | |||
| − | |||
| − | |||
| − | |||
| − | |||
| − | |||
| − | |||
| − | |||
| − | |||
| − | |||
| − | |||
| − | |||
| − | |||
| − | |||
| − | |||
| − | |||
| − | |||
| − | |||
| − | |||
| − | |||
| − | |||
| − | |||
| − | |||
| − | |||
| − | |||
| − | |||
| − | |||
| − | |||
| − | |||
| − | |||
| − | |||
| − | |||
| − | |||
| − | |||
| − | |||
| − | |||
| − | |||
| − | |||
| − | |||
| − | |||
| − | |||
| − | |||
| − | |||
| − | |||
| − | |||
| − | |||
| − | |||
| − | |||
| − | |||
| − | |||
| − | |||
| − | |||
| − | |||
| − | |||
| − | |||
| − | |||
| − | |||
| − | |||
| − | |||
| − | |||
| − | |||
| − | |||
| − | |||
| − | |||
| − | |||
| − | |||
| − | |||
| − | |||
| − | |||
| − | |||
| − | |||
| − | |||
| − | |||
| − | |||
| − | |||
| − | |||
| − | |||
| − | |||
| − | |||
| − | |||
| − | |||
| − | |||
| − | |||
| − | |||
| − | |||
| − | |||
| − | |||
| − | |||
<div> | <div> | ||
[[Category:Software]] | [[Category:Software]] | ||
Revisión del 17:25 5 dic 2011
| ||||||||
Ofires , aplicación que permite controlar los servicios de acueductos y alcantarillados que ofrece la Empresa de Acueductos y Alcantarillados al Sector Residencial: servicios de acueductos, cobrados tanto por tarifa fija como a través de un hidrómetro instalado y el servicio de alcantarillados, cobrado por una tarifa fija. Las tarifas utilizadas en el programa pueden ser modificadas por los usuarios. Está concebido para llevar el control de una Oficina de cobro, en la cual se distribuye el trabajo de los Lectores-Cobradores por Rutas.
Sumario
Características
- Tiene facilidades para realizar salva y restaura de los datos.
- Permite inicializar la base de datos y se puede hacer una carga inicial de la misma, si se cuenta con los datos necesarios para hacerla, como son: los datos de los contratos de cada usuario con los servicios que recibe, los tipos de hidrómetros instalados y los hidrómetros instalados en cada usuario. Generalmente estos controles se llevan en todas las oficinas del país, por lo que estos datos están almacenados en disímiles maneras y estructuras de datos.
- Brinda facilidades para definir un conjunto de codificadores necesarios para el trabajo con el mismo.
- Permite hacer una inicialización del mes, captar las modificaciones que sufren los Contratos, captar los Depósitos por Pagos Adelantados que realicen los clientes, realizar un proceso de Prefoliado y luego uno de Foliado de los Recibos de cobro que se emitirán a cada usuario, captar la entrega de estos recibos a los Lectores-Cobradores, captar los Depósitos por Pagos de Recibos y las Cancelaciones de recibos en caso necesario.
- El proceso de Foliado de los Recibos de Cobro y la impresión de estos se realizará en otro programa (Empres) que se acopla a éste a través de un proceso de exportación e importación de datos.
- Permite la generación de un conjunto de reportes para visualizar e imprimir la información referente a los siguientes aspectos: Recibos de Cobro emitidos, Ventas efectuadas, Clientes Paralizados, Cobros Anticipados, Cuentas por Cobrar, Depósitos, Hidrómetros instalados y Consumos de estos Hidrómetros. Estos reportes también se pueden salvar en un fichero y ser cargados posteriormente por el mismo programa u otro que tenga esta facilidad.
- El programa está controlado por usuario y contraseña.
Funcionalidades de Ofires
El programa cuenta con cuatro opciones de menú fundamentales: Archivo(donde se agrupan las opciones que están relacionadas con operaciones en masa con la base de datos) Definiciones (donde se agrupan las opciones que permiten definir codificadores necesarios en el programa) Operaciones del mes (donde aparecen las opciones relacionadas con todas la operaciones que se realizan en el mes que tienen que ver con los servicios prestados y su cobro) y Reportes (donde aparecen un conjunto de alrededor de 20 reportes agrupados por aspectos generales)
Archivo
- Salvar Base de Datos: Mediante este Proceso se hace una compactación del fichero de Datos del
sistema y se guarda con la extensión .slv. El nombre del fichero debe ser lo más descriptivo posible. Este proceso permite que ante cualquier eventualidad se cuente con una posibilidad de retornar la Base de Datos al estado del momento en que se efectúa la Salva.
- Restaurar Base de Datos: Mediante esta operación se sobrescribe el fichero de Datos del Sistema con el que escoja el usuario de una Salva realizada anteriormente, por esta razón se recomienda hacer una Salva de Datos previamente.
- Exportar para Foliar: Esta acción exporta en otra Base de Datos, creada con ese fin, todos los
datos necesarios del mes en proceso para efectuar el Proceso de Foliado a través del Programa a nivel de Empresa. El archivo es compactado y se crea otro con extensión .exp. El nombre del archivo debe dar claridad de los datos que se están exportando.
- Exportar Datos Consolidados: Este proceso exporta en otra Base de Datos, creada con ese fin, los datos de la Oficina, agrupados por Rutas, que permiten brindar las informaciones necesarias en el programa a nivel de Empresa o superior a este. El archivo es compactado y se crea otro con extensión .exp. El nombre del archivo debe dar claridad de los datos que se están exportando.
- Exportar Todo: Este proceso exporta en otra Base de Datos, creada con ese fin, los datos
de la Oficina, agrupados por Rutas, que permiten brindar las informaciones necesarias en el programa a nivel de Empresa o superior a este y todos los datos necesarios del mes en proceso para efectuar el Proceso de Foliado a través del Programa a nivel de Empresa. El archivo es compactado y se crea otro con extensión .exp. El nombre del archivo debe dar claridad de los datos que se están exportando.
- Inicializar Base de Datos: Esta operación elimina todos los Datos del fichero de Datos del Sistema, excepto los referentes a la Configuración del mismo, como los datos de la Oficina y las tarifas. Esto posibilita la realización de pruebas con el programa e inicializarlo en el momento que se desee. Es recomendable hacer previamente una Salva de la Base de Datos.
- Salir del Programa: Permite cerrar el programa.
Definiciones
- Definir Usuarios: Permite añadir, modificar y/o eliminar un usuario para el sistema. Estos se
clasifican en Administrador y Operador. El Administrador puede hacer cualquier actividad con el programa y el Operador tiene determinadas restricciones según las solicitudes de GEAAL. El usuario Administrador no se puede ni eliminar ni cambiar el nombre, sólo puede modificar la contraseña, ya que es el usuario por defecto del programa y es necesario cambiar su contraseña al comenzar a utilizar el programa, ya que en todos los lugares instalados inicia con la misma.
- Datos Generales de la Oficina: Permite Configurar el programa con los datos de la Oficina, los
correspondientes a las tarifas que se aplicarán a los clientes que se les cobrará por el Sistema de Tarifa Fija, definir el mes de trabajo y dos aspectos para el cobro para el caso del hidrómetro roto: Cantidad de meses a tener en cuenta en el cálculo del Consumo Promedio: representa cuántos meses atrás son tomados para que el programa calcule automáticamente el Consumo Promedio del Hidrómetro cuando se declara Roto. Cantidad de meses que se permite un Metro Roto: es la cantidad de meses que el programa calculará automáticamente el Consumo Promedio mientras el Hidrómetro se encuentre declarado Roto, a partir del cual el cliente pasará al sistema de Tarifa Fija y el Hidrómetro es desinstalado. El primer mes de trabajo y antes de haber Prefoliado se permite cambiar tanto el código como el nombre que se selecciona del mes de trabajo. Este código debe coincidir con el que tenga el mes de trabajo en el programa Empres. Por defecto inicia en 1 si no escribe nada. Cuando una Oficina inicia su trabajo con este programa se debe contactar con la Oficina Comercial de la Empresa y solicitarle el Código del mes que se va a trabajar que aparece en el programa Empres.
- Carga Inicial de la Base de Datos: Permite incorporar al archivo de datos del Sistema los datos correspondientes a las Rutas, los Contratos, los Tipos de Metro Contadores y los Metro
Contadores (Hidrómetros) instalados que ya se tenían previamente en otra Base de Datos o si se desea introducir estos datos por esta vía al programa. Para ello se cuenta con una base de datos de Microsoft Access con el nombre CargaInicial.MDB. Esta debe de estar ubicada en la carpeta “Datos” de la Aplicación. Este proceso sólo se puede efectuar el primer mes de trabajo y antes de introducir cualquier dato referente a los antes mencionados, ya que estos son eliminados antes de efectuar la operación, con el objetivo de permitir que esta acción se pueda efectuar tantas veces como sea necesario. Si ya se ha efectuado el Proceso de Prefoliado no es posible hacer la Carga Inicial.
- Rutas de la Oficina: Permite definir las Rutas con las que se trabaja en la Oficina. No se permite eliminar una Ruta que tenga Contratos.
- Lectores Cobradores: Permite introducir los datos correspondientes a los Lectores Cobradores que trabajan en la Oficina.
- Tipos de Metro Contadores: Permite definir los Modelos de los Metro Contadores instalados en las viviendas de los clientes de la Oficina tales como: Modelo, diámetro en milímetros (mm) Dígitos en los enteros de la Lectura (este dato es imprescindible pues el programa automáticamente calcula el Consumo del mes si el metro ha llegado a su máxima lectura y ha
vuelto a la lectura cero) Meses de Vida útil (mediante este dato el programa puede reportar aquellos Metros que han arribado a su vida útil vencida, o sea que deben ser sustituidos).
- Directivos de la Oficina: Permite introducir los datos correspondientes a aquellas personas que tendrán permiso para efectuar algunas operaciones tales como efectuar Cancelaciones de recibos de cobro.
- Tarifas del Sistema Metrado: Permite introducir los datos referentes a las diferentes tarifas que se aplican en el Sistema Metrado por persona, tales como rango (Desde, Hasta) en metros cúbicos, Tarifa (es el dinero en CUP que se cobra por cada metro cúbico consumido en ese rango) Importe Acumulado (es el importe a cobrar por el rango anterior, necesario para los cálculos a efectuar) Estas tarifas son aplicadas a los cálculos del importe a cobrar según el Consumo de agua que reporte el metro en el mes.
Operaciones
- Modificaciones de los Contratos: Esta opción permite agregar, modificar o eliminar los datos
correspondientes a los Contratos y los Metro Contadores instalados en aquellos clientes que lo posean.
- Pagos Adelantados: Permite añadir, modificar o eliminar los Vales de depósitos a efectuar por
los Pagos Adelantados que le realicen los clientes a los respectivos Lectores Cobradores.
- Pre Foliar Recibos a Emitir: Mediante esta opción se crea un conjunto de datos con los datos de los Contratos y de los Metro Contadores suficientes para realizar el proceso de Foliado de los Recibos de Cobro que se emitirán en ese mes en la Oficina. La oficina se marca como Pre Foliada y este paso no se puede repetir en el mes. A partir de aquí es que puede Exportar para Foliar.
Para que se ejecute la acción de Pre Foliar no deben de existir Rutas no Paralizadas sin Procesar, ni Metros no Rotos sin Lectura en el mes, ni Pagos adelantados en proceso en el mes. Esto último se exige ya que se emitirán recibos a aquellos clientes que tengan saldo en la Cuenta de Pagos Adelantados sólo si este Saldo no es suficiente para cubrir el importa a cobrar.
- Foliar Recibos de Cobro: Este paso permite asignarle un Código único a cada Recibo de Cobro a
emitir por Contrato en el mes. Se realiza luego de que por el Sistema a nivel de Empresa se efectúe el proceso de Foliado de la Oficina y se informe el Folio Inicial y Final que le corresponde a la Oficina.
- Entrega de Recibos de Cobro: Es la opción que permite hacer entregas a un Lector Cobrador específico de cierta cantidad de Recibos de Cobro emitidos en cualquier mes, pero que no hayan sido ni Pagados ni Cancelados en el programa. Este paso es obligatorio para poder efectuar Depósitos por Pago de Recibos y Cancelaciones de éstos. Si el Recibo no es entregado a un
Lector no podrá ser pagado ni cancelado.
- Pago de Recibos de Cobro: Es la opción que permite captar los datos de los Depósitos por Pago de Recibos de Cobro por Lector Cobrador.
- Cancelación de Recibos de Cobro: Es la opción que permite captar los datos de las Actas de cancelación de Recibos de Cobro.
Reportes
- R1.1- Recibos de Cobro Tarifados por Ruta en el mes
Se muestran los recibos de cobro emitidos en el mes de trabajo según el sistema de tarifa fija filtrados por Ruta.
- R1.2- Recibos de Cobro Metrados por Ruta en el mes
Se muestran los recibos de cobro emitidos en el mes de trabajo según el sistema metrado filtrados por Ruta.
- R1.3- Recibos Emitidos en un mes específico
Es un reporte consolidado donde se muestran todas las rutas de la Oficina con los Recibos de Cobro inicial y final emitido en cada una y la suma de los datos de todos lo Recibos emitidos en el mes que se escoja.
- R2.1- Reporte de Ventas Consolidado del mes
Es un reporte consolidado donde se muestran todas las rutas de la Oficina con los datos referentes a las ventas efectuadas en el mes y un total general.
- R2.2- Clientes Metrados Facturados Por Consumo Promedio en el mes
Es un reporte donde se relacionan todos lo clientes de una Ruta específica a los que se les ha cobrado calculando el consumo promedio de meses anteriores debido a que el Metro Contador se encuentra roto. Se muestran los importes de ambos servicios un total general.
- R3.1- Clientes Paralizados por Ruta en el mes
Es un reporte donde se relacionan los importes que se dejan de facturar debido a la paralización de determinados servicios a los clientes.
- R4.1- Cuenta de Cobros Anticipados por Clientes en el mes
Es un reporte donde se relacionan todos los clientes de una Ruta dada con el descuento que se le ha efectuado en la Cuenta de Pagos Adelantados y el Saldo que tiene en esa cuenta.
- R4.2- Cuenta de Cobros Anticipados por Rutas en el mes
Es un reporte donde se relacionan todas las Rutas de la Oficina con el descuento que se le ha efectuado en la Cuenta de Pagos Adelantados y el Saldo que tiene en esa cuenta.
- R4.3- Ingresos a la Cuenta de Cobros Anticipados por Rutas en un mes específico
Es un reporte donde se relacionan todas las Rutas de la Oficina con el ingreso que ha efectuado en la Cuenta de Pagos Adelantados y la cantidad de clientes que efectuaron Pagos Adelantados en el mes que se seleccione.
- R5.1- Estado de las Cuentas por Cobrar por Edades por Rutas
Es un reporte donde se relacionan todas las Rutas de la Oficina y los importes por Cobrar en cada una total, en 30 días, de 31 a 60, de 61 a 90, de 91 a 120 y más de 120 días.
- R5.2- Clientes con Cuentas por Cobrar por Ruta
Es un reporte donde se relacionan todos los clientes de una Ruta específica y los importes por Cobrar en cada uno total, en 30 días, de 31 a 60, de 61 a 90, de 91 a 120 y más de 120 días.
- R5.3- Recibos Pendientes de Cobro por Lector-Cobrador
Es un reporte donde se relacionan todos los clientes, con los Recibos de Cobro y sus importes que aún no ha cobrado el Lector-Cobrador que se seleccione.
- R6.1- Cancelaciones por Rutas en un mes específico
Es un reporte donde se relacionan todas las Rutas de la Oficina, la cantidad de Contratos y los Importes Cancelados en el mes que se seleccione.
- R6.2- Cancelaciones de Recibos de Cobro en un mes específico
Es un reporte donde se relacionan los datos de cada Contrato y los Recibos de Cobro cancelados a través del Acta de cancelación que se seleccione de un mes específico.
- R7.1- Depósitos por Recibos de Cobro en un mes específico
Es un reporte donde se relacionan los datos de cada Contrato y los Recibos de Cobro cobrados y depositados a través del Vale que se seleccione de un mes específico.
- R7.2- Depósitos por Cobro Anticipado en un mes específico
Es un reporte donde se relacionan los datos de cada Contrato y los importes pagados y depositados a través del Vale que se seleccione de un mes específico.
- R8.1- Hidrómetros Instalados por Tipos Reporte que ofrece la cantidad de hidrómetros instalados por Modelos a nivel de Oficina.
- R8.2- Hidrómetros con Vida Util Vencida
Reporte que ofrece los datos del Contrato que tienen instalado un Hidrómetro y este rebasó su vida útil según los meses de vida útil del Modelo, se brinda además la fecha de instalación, la fecha de vencimiento y los meses de vencimiento.
- R9.1- Informe de Consumos Clientes Metrados por Ruta en el mes
En este reporte se muestran los datos de los Contratos más consumidores en el mes con hidrómetros instalados, además del Consumo total, el Consumo por Persona y el Consumo por Persona Diario, de la Ruta especificada.
Fuentes
- Empresa de Desoft en Granma
- http://www.ecured.cu/index.php/DESOFT
- Valdés Rodríguez, Leonel Manual de Usuario, Versión 1.0, 05 de diciembre de 2011.