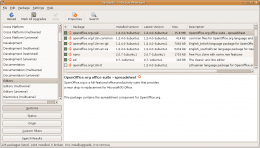¿No sabes por dónde empezar? Ayúdanos normalizando artículos.
¿Tienes experiencia? Crea alguno de estos artículos de actualidad.
Synaptic
| ||||||||||||||||||
Synaptic. Es un programa informático que es una interfaz gráfica GTK+ de APT, para el sistema de gestión de paquetes de Debian GNU/Linux. Generalmente se utiliza Synaptic para sistemas basados en paquetes .deb pero también puede ser usado en sistemas basados en paquetes RPM.
Sumario
[ocultar]- 1 Synaptic
- 2 Cómo empezar
- 3 Explorar la base de datos de paquetes
- 4 Añadir o eliminar aplicaciones
- 5 Actualizar un paquete
- 6 Administrar Repositorios
- 7 Actualizar la lista de paquetes
- 8 Actualizar tu sistema con Synaptic
- 9 Integración con el Gestor de Actualizaciones
- 10 Localizar software en tu sistema
- 11 Problemas comunes
- 12 Véase También
- 13 Fuentes
Synaptic
Synaptic es una interfaz gráfica para apt, el sistema de gestión de paquetes de sistemas basados en Debian. Combina la simplicidad de la interfaz gráfica de usuario con la potencia de la herramienta de línea de comandos apt. Puedes instalar, eliminar, configurar o actualizar tus paquetes de software, explorar por tipos de aplicaciones y buscar la lista de paquetes de software disponibles, gestionar los repositorios o actualizar tu sistema completamente. Puedes poner en cola varias acciones antes de ejecutarlas o aplicarlas. Synaptic te informará sobre las dependencias (paquetes adicionales requeridos por el paquete que hayas escogido) así como de los posibles conflictos con otros paquetes que ya estén instalados en tu sistema.
El homólogo de Synaptic en el escritorio de KDE es Adept. Si prefieres utilizar la línea de comandos en lugar del interfaz gráfico, están disponibles apt y aptitude.
Cómo empezar
Para iniciar Synaptic navega a Sistema -> Administración -> Gestor de Paquetes Synaptic. Si deseas saber más detalles de un paquete, haz clic con el botón derecho en el paquete y selecciona Propiedades. La ventana principal está dividida en tres secciones: un explorador de paquetes a la izquierda, la lista de paquetes en la parte superior derecha, y los detalles del paquete en la parte inferior derecha. La barra de estado muestra el estado del sistema de un vistazo.
Explorar la base de datos de paquetes
Para explorar la (larga) lista de paquetes disponibles por categorías, estado, filtros personalizados o cambios recientes haz clic en el correspondiente botón en la parte inferior de la ventana izquierda del panel. Puedes crear también tus propios filtros de búsqueda.
Puedes examinar otros detalles del paquete en panel de la parte inferior derecha de la ventana, datos como tamaño, dependencias, paquetes recomendables o adicionales y una pequeña descripción.
Añadir o eliminar aplicaciones
Instalar un paquete
- Haz clic en Recargar o presiona Ctrl + R para que Synaptic cargue las últimas actualizaciones.
- Haz clic con el botón derecho en el paquete y selecciona Marcar para instalar en el menú contextual, o presiona Ctrl + I. Si el paquete requiere la instalación de otros paquetes, aparecerá una ventana de diálogo:
- Haz clic en Marcar para permitir la instalación de paquetes adicionales.
- Una vez estés satisfecho con tu selección, haz clic en Aplicar en la barra de herramientas o presiona Ctrl + P.
- Aparecerá otra ventana de diálogo con un resumen de los cambios que se van a aplicar.
- Confirma los cambios haciendo clic en Aplicar.
Para eliminar o un paquete
- Haz clic con el botón derecho en el paquete y selecciona Marcar para eliminar del menú contextual
- Cuando hayas acabado de seleccionar tus cambios, haz clic en Aplicar en la barra de herramientas o presiona Ctrl + P.
- Aparecerá una ventana de dialogo con un resumen de los cambios que se van a efectuar. Confírmalos haciendo clic en Aplicar.
Actualizar un paquete
- Haz clic en Recargar o presiona Ctrl + R para que Synaptic cargue las últimas actualizaciones.
- Haz clic con el botón derecho sobre el paquete y selecciona Marcar para actualizar del menú contextual o presiona Ctrl + U.
- Una vez hayas seleccionado todos tus cambios haz clic en Aplicar en la barra de herramientas o presiona Ctrl + P.
- Aparecerá una ventana de dialogo con un resumen de los cambios que se van a efectuar. Confírmalos haciendo clic en Aplicar.
Administrar Repositorios
Puedes administrar o gestionar la lista de repositorios o archivos de software desde el Panel de Preferencias de Software. Puedes abrir el panel de preferencias de software desde Synaptic seleccionando Repositorios del menú de Configuración.
Actualizar la lista de paquetes
Synaptic mantiene una base de datos de paquetes de tu sistema con el objetivo de tener un seguimiento del software instalado. Esta lista se chequea y se compara con la lista de repositorios para informarte de nuevos paquetes o actualizaciones. Synaptic comprueba si hay nuevos paquetes cada vez que inicias Synaptic. Es una buena idea actualizar la base de datos de vez en cuanto mientras estamos ejecutando Synaptic. En particular deberías hacerlo si has añadido cambios a la lista de canales de software o si has hecho cambios en la configuración de Synaptic. Simplemente haz clic en el botón Recargar o presiona Ctrl + R.
Actualizar tu sistema con Synaptic
- Haz clic en Recargar o presiona Ctrl + R para que Synaptic cargue las últimas actualizaciones.
- Haz clic en Marcar todas las actualizaciones o presiona Ctrl + G.
- Haz clic en Aplicar en la barra de herramientas o presiona Ctrl + P.
- Aparecerá una ventana de dialogo con un resumen de los cambios que se van a efectuar en tu sistema.
- Confírmalos haciendo clic en Aplicar y sigue adelante con la actualización.
Integración con el Gestor de Actualizaciones
Synaptic trabaja mano a mano con el apt (Gestor de Actualizaciones) para informarte de las actualizaciones del software instalado en tu sistema. Si hay disponibles actualizaciones de seguridad el Update-Manager mostrará un mensaje pop-up y un icono en el área de notificación de tu escritorio GNOME. Para actualizar el sistema haz clic en el icono de notificación, introduce tu contraseña y haz clic en OK. Puedes cambiar la frecuencia de las comprobaciones de actualización en el panel de Preferencias de Software. Selecciona Repositorios del menú de Configuración y haz clic en la pestaña Actualizaciones de Internet y ajusta la entrada de Comprobación de actualizaciones.
Localizar software en tu sistema
Synaptic puede mostrarte información sobre cada fichero de tu sistema que sea un paquete de software y mostrarte en qué parte del sistema está localizado. Busca en la base de datos el paquete de software en el que estés interesado y selecciónalo en la ventana principal de Synaptic. Después haz clic en Propiedades en la barra de herramientas y luego en la pestaña ficheros instalados para ver una lista de todos los ficheros y dónde están.
Problemas comunes
- Qué hacer si un proceso de instalación falla y después no puedes instalar o eliminar el paquete:
Abre una terminal y escribe lo siguiente en la línea de comandos:
apt-get install -f
Presiona enter.
Si el router está configurado para autodetectar las DNS entonces Synaptic fallará. Para resolverlo configurar tu router como ip estática y para introducir las DNS de forma manual. Después, en administración de red configura la ip estática e introduce las DNS de tu ISP y borra las DNS del router que serán algo parecido a 192.168.1.1.