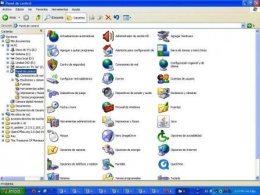Diferencia entre revisiones de «Panel de control»
| Línea 1: | Línea 1: | ||
| − | |||
{{Ficha Software | {{Ficha Software | ||
|nombre=Panel de control | |nombre=Panel de control | ||
| Línea 21: | Línea 20: | ||
|web= | |web= | ||
}} | }} | ||
| − | + | <div align="justify">''' | |
| − | <div align="justify">''' | + | '''Panel de control'''.Es el programa o conjunto de programas que efectúan la gestión de los procesos básicos de un [[sistema informático]], y permite la configuración del resto de los periféricos. |
| − | + | == Función == | |
| − | == | + | El Panel de control está diseñado para cambiar la configuración de [[Windows]], ya que el usuario puede en el momento que lo desee cambiar las opciones que están predeterminadas, como cambiar la hora, configurar una [[impresora]], ajustar el [[teclado]] o [[ratón]].Pero el [[Panel de control]] va mucho más allá, como poder agregar un nuevo hardware (haciendo uso de la tecnología Plug&Play), instalar o eliminar [[software]], correo, fuentes, y configurar aspectos más serios del ordenador. |
| − | El Panel de control está diseñado para cambiar la configuración de [[Windows]], ya que el usuario puede en el momento que lo desee cambiar las opciones que están predeterminadas, como cambiar la hora, configurar una [[impresora]], ajustar el [[teclado]] o [[ratón]] | + | Puede que la [[imagen]] que se tienes a continuación no coincida a la que tenga en su equipo (es posible que tenga más o menos [[íconos]]).Esta corresponde a [[ Windows 98]] junto con otros pocos programas instalados. |
| − | Puede que la [[imagen]] que tienes a continuación no coincida a la que | ||
| − | |||
| − | |||
| − | |||
== Partes <br> == | == Partes <br> == | ||
Dado que es peligroso para el funcionamiento del ordenador variar algunas de las características de los iconos que componen el [[Panel de control]], aténgase estrictamente a las instrucciones de los ejercicios. (Algunas de las opciones, por ejemplo [[Impresoras]], están desactivadas por razones de seguridad) | Dado que es peligroso para el funcionamiento del ordenador variar algunas de las características de los iconos que componen el [[Panel de control]], aténgase estrictamente a las instrucciones de los ejercicios. (Algunas de las opciones, por ejemplo [[Impresoras]], están desactivadas por razones de seguridad) | ||
| − | + | === Configuración regional === | |
| − | === Configuración | ||
Con la Configuración regional del Panel de control, puede cambiar la forma en la que [[Windows 2000]] muestra las fechas, horas, cantidades en monedas, números grandes y números con decimales. También puede elegir el sistema de medidas métrico o el de [[EE.UU]]. | Con la Configuración regional del Panel de control, puede cambiar la forma en la que [[Windows 2000]] muestra las fechas, horas, cantidades en monedas, números grandes y números con decimales. También puede elegir el sistema de medidas métrico o el de [[EE.UU]]. | ||
También puede elegir entre un gran número de configuraciones regionales. Cuando cambia a otro idioma, algunos programas ofrecen características especiales, tales como caracteres de fuentes o correctores ortográficos diseñados para distintos idiomas. | También puede elegir entre un gran número de configuraciones regionales. Cuando cambia a otro idioma, algunos programas ofrecen características especiales, tales como caracteres de fuentes o correctores ortográficos diseñados para distintos idiomas. | ||
| − | |||
| − | |||
| − | === OBDC | + | Si trabaja en más de un idioma o se comunica con personas que hablan otros idiomas, puede que desee instalar grupos adicionales de idiomas. Cada grupo de idiomas que instala le permite escribir y leer documentos compuestos en idiomas de ese grupo, como Europa Occidental y EE.UU., Europa Central, Báltico.Cada idioma tiene una distribución del teclado predeterminada, pero muchos idiomas tienen varias distribuciones alternativas. Incluso si trabaja principalmente con un idioma, puede que desee intentar otras distribuciones. En Inglés, por ejemplo, escribir letras con acentos puede resultar más sencillo con la distribución U.S.-International. |
| + | |||
| + | === OBDC === | ||
Puede utilizar la [[Conectividad]] abierta de base de datos de orígenes de datos ([[ODBC]]) para tener acceso a datos desde una gran variedad de sistemas de administración de bases de datos. Por ejemplo, si tiene un programa que obtiene acceso a los datos de una base de datos de [[SQL]], Orígenes de datos ([[ODBC]]) le permitirá usar el mismo programa para tener acceso a los datos de una base de datos de [[Visual FoxPr]]o. Para ello, debe agregar componentes de software al sistema, llamados controladores. Orígenes de datos (ODBC) le ayuda a agregar y a configurar estos controladores. | Puede utilizar la [[Conectividad]] abierta de base de datos de orígenes de datos ([[ODBC]]) para tener acceso a datos desde una gran variedad de sistemas de administración de bases de datos. Por ejemplo, si tiene un programa que obtiene acceso a los datos de una base de datos de [[SQL]], Orígenes de datos ([[ODBC]]) le permitirá usar el mismo programa para tener acceso a los datos de una base de datos de [[Visual FoxPr]]o. Para ello, debe agregar componentes de software al sistema, llamados controladores. Orígenes de datos (ODBC) le ayuda a agregar y a configurar estos controladores. | ||
=== Pantalla <br> === | === Pantalla <br> === | ||
| − | Utilice Pantalla en el Panel de control para personalizar el escritorio y la configuración de la pantalla. Esta configuración controla la apariencia del escritorio y cómo se muestra la información en el monitor. | + | Utilice Pantalla en el Panel de control para personalizar el escritorio y la configuración de la pantalla. Esta configuración controla la apariencia del escritorio y cómo se muestra la información en el monitor.Puede personalizar por completo los colores y las fuentes que se utilizan en la pantalla en Windows. También puede especificar una imagen, un diseño o un documento HTML como el papel tapiz, o configurar un protector de pantalla con una contraseña para proteger su trabajo. Están disponibles efectos visuales para suavizar fuentes o mejorar la apariencia de menús y comandos de archivo al abrirlos y cerrarlos. |
| − | Puede personalizar por completo los colores y las fuentes que se utilizan en la pantalla en Windows. También puede especificar una imagen, un diseño o un documento HTML como el papel tapiz, o configurar un protector de pantalla con una contraseña para proteger su trabajo. Están disponibles efectos visuales para suavizar fuentes o mejorar la apariencia de menús y comandos de archivo al abrirlos y cerrarlos. | + | |
| − | Con Pantalla, también puede cambiar la configuración de la pantalla del equipo. Puede especificar la configuración de los colores, cambiar la resolución de pantalla y establecer la velocidad de actualización del monitor. Si utiliza varios monitores, puede especificar una configuración individual para cada pantalla. | + | Con Pantalla, también puede cambiar la configuración de la pantalla del equipo. Puede especificar la configuración de los colores, cambiar la resolución de pantalla y establecer la velocidad de actualización del monitor. Si utiliza varios monitores, puede especificar una configuración individual para cada pantalla.La característica Active Desktop de Windows 2000 hace que el escritorio se parezca y funcione como una página Web. Mediante la ficha Web en el cuadro de diálogo Propiedades de pantalla, puede agregar elementos de Active Desktop para mostrarlos en la pantalla o para trabajar sin conexión.Debe iniciar la sesión como administrador en el equipo local para realizar determinados cambios en Pantalla. |
| − | La característica Active Desktop de Windows 2000 hace que el escritorio se parezca y funcione como una página Web. Mediante la ficha Web en el cuadro de diálogo Propiedades de pantalla, puede agregar elementos de Active Desktop para mostrarlos en la pantalla o para trabajar sin conexión. | ||
| − | Debe iniciar la sesión como administrador en el equipo local para realizar determinados cambios en Pantalla. | ||
=== Sistema <br> === | === Sistema <br> === | ||
Utilice Sistema en el Panel de control para realizar operaciones siguientes: | Utilice Sistema en el Panel de control para realizar operaciones siguientes: | ||
| − | Ver y cambiar la configuración que controla la forma en que el equipo utiliza la memoria y encuentra cierta información. | + | |
| − | Encontrar información acerca del hardware y propiedades de dispositivos, así como configurar perfiles de hardware. | + | * Ver y cambiar la configuración que controla la forma en que el equipo utiliza la memoria y encuentra cierta información.Encontrar información acerca del hardware y propiedades de dispositivos, así como configurar perfiles de hardware. |
| − | Ver información acerca de la conexión de red y el perfil de inicio de sesión. | + | |
| − | Puede cambiar las opciones de rendimiento que controlan la forma en que los programas utilizan la memoria, incluido el tamaño del archivo de paginación y del Registro, o las variables de entorno que indican al equipo dónde encontrar ciertos tipos de información. Las opciones de inicio y recuperación indican qué sistema operativo utiliza el equipo cuando se inicia y las acciones que realiza si el sistema se detiene de manera inesperada. | + | * Ver información acerca de la conexión de red y el perfil de inicio de sesión. |
| − | En Sistema también hay información acerca del hardware y los dispositivos. Utilice el Asistente para hardware con el fin de instalar, desinstalar o configurar el hardware. El Administrador de dispositivos muestra qué dispositivos están instalados en el equipo y permite cambiar sus propiedades. También se pueden crear perfiles de hardware para diferentes configuraciones de hardware. | + | Puede cambiar las opciones de rendimiento que controlan la forma en que los programas utilizan la memoria, incluido el tamaño del archivo de paginación y del Registro, o las variables de entorno que indican al equipo dónde encontrar ciertos tipos de información. |
| − | Con Sistema, puede ver información de red y de inicio de sesión, como el nombre del equipo o el nombre del dominio DNS. También puede ver detalles acerca de su pertenencia a grupos de trabajo o dominio, o iniciar el Asistente para identificación de red y conectarse a una red. Un perfil de usuario contiene la configuración personal asociada con la configuración de inicio de sesión. | + | |
| − | Debe iniciar la sesión como administrador en el equipo local o tener los privilegios de red apropiados para realizar determinados cambios en Sistema. | + | * Las opciones de inicio y recuperación indican qué sistema operativo utiliza el equipo cuando se inicia y las acciones que realiza si el sistema se detiene de manera inesperada. |
| + | |||
| + | * En Sistema también hay información acerca del hardware y los dispositivos. Utilice el Asistente para hardware con el fin de instalar, desinstalar o configurar el hardware. | ||
| + | |||
| + | * El Administrador de dispositivos muestra qué dispositivos están instalados en el equipo y permite cambiar sus propiedades. También se pueden crear perfiles de hardware para diferentes configuraciones de hardware. | ||
| + | |||
| + | * Con Sistema, puede ver información de red y de inicio de sesión, como el nombre del equipo o el nombre del dominio DNS.También puede ver detalles acerca de su pertenencia a grupos de trabajo o dominio, o iniciar el Asistente para identificación de red y conectarse a una red. | ||
| + | |||
| + | * Un perfil de usuario contiene la configuración personal asociada con la configuración de inicio de sesión. | ||
| + | |||
| + | * Debe iniciar la sesión como administrador en el equipo local o tener los privilegios de red apropiados para realizar determinados cambios en Sistema. | ||
=== Impresoras. <br> === | === Impresoras. <br> === | ||
| Línea 63: | Línea 65: | ||
=== Administración De Energía <br> === | === Administración De Energía <br> === | ||
| − | Mediante el uso de Opciones de [[energía]] en el [[Panel de control]], puede reducir el [[consumo de energía]] de varios dispositivos del equipo o de todo el sistema. Para ello, tiene que elegir una combinación de [[energía]], que es una colección de valores que administra la energía que utiliza el equipo. Puede crear sus propias combinaciones de [[energía]] o usar las que proporciona [[Windows 2000]]. | + | Mediante el uso de Opciones de [[energía]] en el [[Panel de control]], puede reducir el [[consumo de energía]] de varios dispositivos del equipo o de todo el sistema. Para ello, tiene que elegir una combinación de [[energía]], que es una colección de valores que administra la energía que utiliza el equipo. Puede crear sus propias combinaciones de [[energía]] o usar las que proporciona [[Windows 2000]].También puede adaptar una configuración individual a una combinación de energía. Por ejemplo, en función del [[hardware]], podrá: |
| − | También puede adaptar una configuración individual a una combinación de energía. Por ejemplo, en función del [[hardware]], podrá: | + | |
| − | Apagar el monitor y los discos duros automáticamente para ahorrar [[energía]]. | + | * Apagar el monitor y los discos duros automáticamente para ahorrar [[energía]]. |
| − | Poner el equipo en modo suspendido cuando esté inactivo. Mientras está suspendido, todo el equipo cambia a un estado de poco consumo de energía en el que se apagan los dispositivos, como el monitor y los discos duros, y el equipo utiliza menos energía. Cuando desee utilizar el equipo de nuevo, éste abandonará rápidamente el modo de suspensión y el escritorio se restaurará exactamente como se dejó. El modo de suspensión es especialmente útil para ahorrar energía en los equipos portátiles. Puesto que en el modo de suspensión no se guarda el estado del escritorio en el disco, un corte de energía mientras se encuentra en este modo puede hacer que se pierda la información no guardada. | + | Poner el equipo en modo suspendido cuando esté inactivo. Mientras está suspendido, todo el equipo cambia a un estado de poco consumo de energía en el que se apagan los dispositivos, como el monitor y los discos duros, y el equipo utiliza menos energía. |
| − | Poner el equipo en estado de hibernación. La característica de hibernación guarda todos los datos de la memoria en el disco, apaga el monitor y el [[disco duro]] y apaga el equipo. Cuando reinicie el equipo, el escritorio se restaurará exactamente como lo dejó. Toma más tiempo abandonar el estado de hibernación que el de suspensión. | + | |
| − | Normalmente, el monitor y el [[disco duro]] del equipo se apagan durante un período breve para ahorrar [[energía]]. Si no va a usar el equipo durante un rato, es aconsejable que | + | * Cuando desee utilizar el equipo de nuevo, éste abandonará rápidamente el modo de suspensión y el escritorio se restaurará exactamente como se dejó. |
| − | Debería poner el equipo en [[hibernación]] cuando no lo vaya a utilizar durante un período más largo o durante toda la noche. Cuando reinicie el equipo, el escritorio se restaurará exactamente como lo dejó. | + | |
| − | Para utilizar Opciones de energía de [[Windows 2000]], debe disponer de un equipo que esté configurado por el fabricante para ser compatible con estas características. Para obtener más información, consulte la documentación suministrada con el equipo. | + | * El modo de suspensión es especialmente útil para ahorrar energía en los equipos portátiles. Puesto que en el modo de suspensión no se guarda el estado del escritorio en el disco, un corte de energía mientras se encuentra en este modo puede hacer que se pierda la información no guardada. |
| + | |||
| + | * Poner el equipo en estado de hibernación. La característica de hibernación guarda todos los datos de la memoria en el disco, apaga el monitor y el [[disco duro]] y apaga el equipo. Cuando reinicie el equipo, el escritorio se restaurará exactamente como lo dejó. | ||
| + | |||
| + | * Toma más tiempo abandonar el estado de hibernación que el de suspensión. | ||
| + | |||
| + | * Normalmente, el monitor y el [[disco duro]] del equipo se apagan durante un período breve para ahorrar [[energía]]. Si no va a usar el equipo durante un rato, es aconsejable que se ponga en modo de suspensión, lo cual hace que todo el sistema esté en un estado de bajo consumo. | ||
| + | |||
| + | * Debería poner el equipo en [[hibernación]] cuando no lo vaya a utilizar durante un período más largo o durante toda la noche. Cuando reinicie el equipo, el escritorio se restaurará exactamente como lo dejó. | ||
| + | |||
| + | * Para utilizar Opciones de energía de [[Windows 2000]], debe disponer de un equipo que esté configurado por el fabricante para ser compatible con estas características. Para obtener más información, consulte la documentación suministrada con el equipo. | ||
| − | === Opciones | + | === Opciones de internet === |
Este componente del [[Panel de control]] abre el cuadro de diálogo Propiedades de Internet, en el que se pueden cambiar las propiedades de Internet. Estas propiedades están organizadas en seis fichas: General, Seguridad, Contenido, Conexiones, [[Programas]] y Avanzadas | Este componente del [[Panel de control]] abre el cuadro de diálogo Propiedades de Internet, en el que se pueden cambiar las propiedades de Internet. Estas propiedades están organizadas en seis fichas: General, Seguridad, Contenido, Conexiones, [[Programas]] y Avanzadas | ||
| Línea 79: | Línea 91: | ||
== Fuentes == | == Fuentes == | ||
| − | # [http://www.monografias.com/trabajos11/wind/wind.shtml] | + | # [http://www.monografias.com/trabajos11/wind/wind.shtml www.monografias.com] |
| − | # [http://www.duiops.net/windows/ayudas/pancon.htm] | + | # [http://www.duiops.net/windows/ayudas/pancon.htm www.duiops.net] |
| − | # [https://srv.movistar.es/sva/faces/paneldecontrol/tnet/panel_control.jsf] | + | # [https://srv.movistar.es/sva/faces/paneldecontrol/tnet/panel_control.jsf srv.movistar.es] |
| − | # [http://www.zemos98.org/paneldecontrol] | + | # [http://www.zemos98.org/paneldecontrol www.zemos98.org] |
[[Categoría:Ciencias_informáticas]] | [[Categoría:Ciencias_informáticas]] | ||
Revisión del 15:41 13 sep 2011
| ||||
Panel de control.Es el programa o conjunto de programas que efectúan la gestión de los procesos básicos de un sistema informático, y permite la configuración del resto de los periféricos.
Sumario
Función
El Panel de control está diseñado para cambiar la configuración de Windows, ya que el usuario puede en el momento que lo desee cambiar las opciones que están predeterminadas, como cambiar la hora, configurar una impresora, ajustar el teclado o ratón.Pero el Panel de control va mucho más allá, como poder agregar un nuevo hardware (haciendo uso de la tecnología Plug&Play), instalar o eliminar software, correo, fuentes, y configurar aspectos más serios del ordenador. Puede que la imagen que se tienes a continuación no coincida a la que tenga en su equipo (es posible que tenga más o menos íconos).Esta corresponde a Windows 98 junto con otros pocos programas instalados.
Partes
Dado que es peligroso para el funcionamiento del ordenador variar algunas de las características de los iconos que componen el Panel de control, aténgase estrictamente a las instrucciones de los ejercicios. (Algunas de las opciones, por ejemplo Impresoras, están desactivadas por razones de seguridad)
Configuración regional
Con la Configuración regional del Panel de control, puede cambiar la forma en la que Windows 2000 muestra las fechas, horas, cantidades en monedas, números grandes y números con decimales. También puede elegir el sistema de medidas métrico o el de EE.UU. También puede elegir entre un gran número de configuraciones regionales. Cuando cambia a otro idioma, algunos programas ofrecen características especiales, tales como caracteres de fuentes o correctores ortográficos diseñados para distintos idiomas.
Si trabaja en más de un idioma o se comunica con personas que hablan otros idiomas, puede que desee instalar grupos adicionales de idiomas. Cada grupo de idiomas que instala le permite escribir y leer documentos compuestos en idiomas de ese grupo, como Europa Occidental y EE.UU., Europa Central, Báltico.Cada idioma tiene una distribución del teclado predeterminada, pero muchos idiomas tienen varias distribuciones alternativas. Incluso si trabaja principalmente con un idioma, puede que desee intentar otras distribuciones. En Inglés, por ejemplo, escribir letras con acentos puede resultar más sencillo con la distribución U.S.-International.
OBDC
Puede utilizar la Conectividad abierta de base de datos de orígenes de datos (ODBC) para tener acceso a datos desde una gran variedad de sistemas de administración de bases de datos. Por ejemplo, si tiene un programa que obtiene acceso a los datos de una base de datos de SQL, Orígenes de datos (ODBC) le permitirá usar el mismo programa para tener acceso a los datos de una base de datos de Visual FoxPro. Para ello, debe agregar componentes de software al sistema, llamados controladores. Orígenes de datos (ODBC) le ayuda a agregar y a configurar estos controladores.
Pantalla
Utilice Pantalla en el Panel de control para personalizar el escritorio y la configuración de la pantalla. Esta configuración controla la apariencia del escritorio y cómo se muestra la información en el monitor.Puede personalizar por completo los colores y las fuentes que se utilizan en la pantalla en Windows. También puede especificar una imagen, un diseño o un documento HTML como el papel tapiz, o configurar un protector de pantalla con una contraseña para proteger su trabajo. Están disponibles efectos visuales para suavizar fuentes o mejorar la apariencia de menús y comandos de archivo al abrirlos y cerrarlos.
Con Pantalla, también puede cambiar la configuración de la pantalla del equipo. Puede especificar la configuración de los colores, cambiar la resolución de pantalla y establecer la velocidad de actualización del monitor. Si utiliza varios monitores, puede especificar una configuración individual para cada pantalla.La característica Active Desktop de Windows 2000 hace que el escritorio se parezca y funcione como una página Web. Mediante la ficha Web en el cuadro de diálogo Propiedades de pantalla, puede agregar elementos de Active Desktop para mostrarlos en la pantalla o para trabajar sin conexión.Debe iniciar la sesión como administrador en el equipo local para realizar determinados cambios en Pantalla.
Sistema
Utilice Sistema en el Panel de control para realizar operaciones siguientes:
- Ver y cambiar la configuración que controla la forma en que el equipo utiliza la memoria y encuentra cierta información.Encontrar información acerca del hardware y propiedades de dispositivos, así como configurar perfiles de hardware.
- Ver información acerca de la conexión de red y el perfil de inicio de sesión.
Puede cambiar las opciones de rendimiento que controlan la forma en que los programas utilizan la memoria, incluido el tamaño del archivo de paginación y del Registro, o las variables de entorno que indican al equipo dónde encontrar ciertos tipos de información.
- Las opciones de inicio y recuperación indican qué sistema operativo utiliza el equipo cuando se inicia y las acciones que realiza si el sistema se detiene de manera inesperada.
- En Sistema también hay información acerca del hardware y los dispositivos. Utilice el Asistente para hardware con el fin de instalar, desinstalar o configurar el hardware.
- El Administrador de dispositivos muestra qué dispositivos están instalados en el equipo y permite cambiar sus propiedades. También se pueden crear perfiles de hardware para diferentes configuraciones de hardware.
- Con Sistema, puede ver información de red y de inicio de sesión, como el nombre del equipo o el nombre del dominio DNS.También puede ver detalles acerca de su pertenencia a grupos de trabajo o dominio, o iniciar el Asistente para identificación de red y conectarse a una red.
- Un perfil de usuario contiene la configuración personal asociada con la configuración de inicio de sesión.
- Debe iniciar la sesión como administrador en el equipo local o tener los privilegios de red apropiados para realizar determinados cambios en Sistema.
Impresoras.
Esta carpeta guarda un icono por cada impresora (o configuración de impresora) instalada en el sistema, además de un icono para añadir nuevas impresoras. Cuando tengamos más de una impresora instalada desde los programas podremos seleccionar con cual de ellas imprimiremos.
Administración De Energía
Mediante el uso de Opciones de energía en el Panel de control, puede reducir el consumo de energía de varios dispositivos del equipo o de todo el sistema. Para ello, tiene que elegir una combinación de energía, que es una colección de valores que administra la energía que utiliza el equipo. Puede crear sus propias combinaciones de energía o usar las que proporciona Windows 2000.También puede adaptar una configuración individual a una combinación de energía. Por ejemplo, en función del hardware, podrá:
- Apagar el monitor y los discos duros automáticamente para ahorrar energía.
Poner el equipo en modo suspendido cuando esté inactivo. Mientras está suspendido, todo el equipo cambia a un estado de poco consumo de energía en el que se apagan los dispositivos, como el monitor y los discos duros, y el equipo utiliza menos energía.
- Cuando desee utilizar el equipo de nuevo, éste abandonará rápidamente el modo de suspensión y el escritorio se restaurará exactamente como se dejó.
- El modo de suspensión es especialmente útil para ahorrar energía en los equipos portátiles. Puesto que en el modo de suspensión no se guarda el estado del escritorio en el disco, un corte de energía mientras se encuentra en este modo puede hacer que se pierda la información no guardada.
- Poner el equipo en estado de hibernación. La característica de hibernación guarda todos los datos de la memoria en el disco, apaga el monitor y el disco duro y apaga el equipo. Cuando reinicie el equipo, el escritorio se restaurará exactamente como lo dejó.
- Toma más tiempo abandonar el estado de hibernación que el de suspensión.
- Normalmente, el monitor y el disco duro del equipo se apagan durante un período breve para ahorrar energía. Si no va a usar el equipo durante un rato, es aconsejable que se ponga en modo de suspensión, lo cual hace que todo el sistema esté en un estado de bajo consumo.
- Debería poner el equipo en hibernación cuando no lo vaya a utilizar durante un período más largo o durante toda la noche. Cuando reinicie el equipo, el escritorio se restaurará exactamente como lo dejó.
- Para utilizar Opciones de energía de Windows 2000, debe disponer de un equipo que esté configurado por el fabricante para ser compatible con estas características. Para obtener más información, consulte la documentación suministrada con el equipo.
Opciones de internet
Este componente del Panel de control abre el cuadro de diálogo Propiedades de Internet, en el que se pueden cambiar las propiedades de Internet. Estas propiedades están organizadas en seis fichas: General, Seguridad, Contenido, Conexiones, Programas y Avanzadas
Véase también
- Ayuda de windows 98, 2000, Xp y Vista