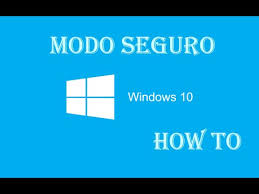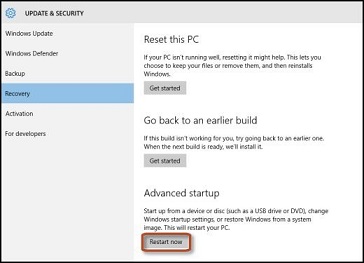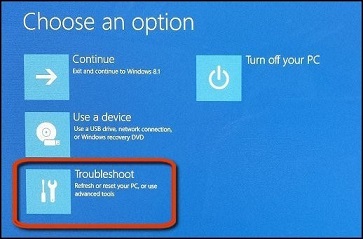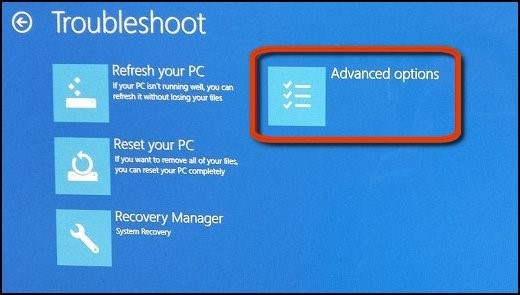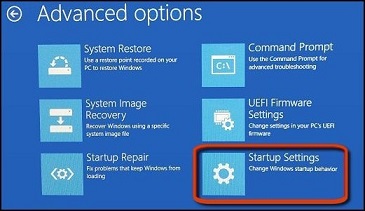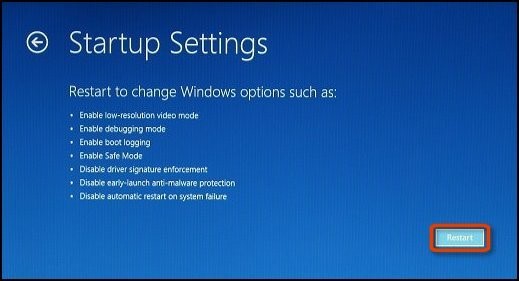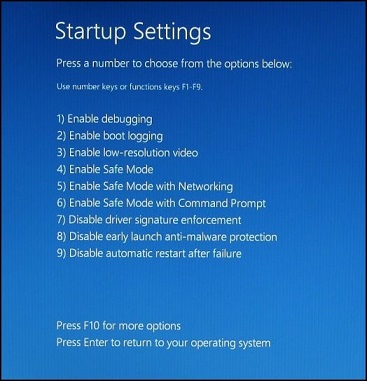¿No sabes por dónde empezar? Ayúdanos normalizando artículos.
¿Tienes experiencia? Crea alguno de estos artículos de actualidad.
Como entrar en modo seguro en windows 10
| ||||
El modo seguro de Windows 10, también llamado a prueba de errores o arranque avanzado es una forma del inicio del sistema que solo carga controladores y servicios más básicos y es de utilidad para encontrar y resolver problemas del sistema operativo que no son posibles de resolver en un arranque normal.
Sumario
[ocultar]- 1 Haga clic en Inicio y, luego, en Configuración
- 2 Haga clic en Actualización y seguridad
- 3 Haga clic en Recuperación y debajo de Inicio avanzado, haga clic en Reiniciar ahora
- 4 Se abrirá la pantalla Elegir una opción. En la pantalla Elegir una opción, haga clic en Solucionar problemas
- 5 Haga clic en Opciones avanzadas
- 6 Haga clic en Configuración del inicio
- 7 Haga clic en Reiniciar
- 8 Elija la opción de modo seguro que desee en el menú de Configuración del inicio
- 9 Inicie sesión en el equipo con el nombre de su cuenta y contraseña
- 10 Cuando termine la solución de problemas, salga del Modo seguro presionando Inicio
- 11 Haga clic en Encendido/apagado y, luego, seleccione Reiniciar
- 12 Fuente
- 13 Vease también
Haga clic en Inicio y, luego, en Configuración
Se abrirá el menú Configuración.
Haga clic en Actualización y seguridad
Haga clic en Recuperación y debajo de Inicio avanzado, haga clic en Reiniciar ahora
Figura 1 : Reiniciar ahora para un arranque avanzado.
Se abrirá la pantalla Elegir una opción. En la pantalla Elegir una opción, haga clic en Solucionar problemas
Figura 2: Pantalla Elegir una opción con Solucionar problemas seleccionado
Haga clic en Opciones avanzadas
Figura 3: Pantalla Solucionar problemas con Opciones avanzadas seleccionado.
Haga clic en Configuración del inicio
Figura 4: Opciones avanzadas con Configuración del inicio seleccionado.
Haga clic en Reiniciar
Figura 5: Pantalla Configuración del inicio. El equipo se reinicia y aparece otra pantalla de Configuración del inicio mostrando una lista con diversas opciones de inicio.
Elija la opción de modo seguro que desee en el menú de Configuración del inicio
Presione la tecla F4 para Activar el modo seguro. El modo seguro inicia Windows con un conjunto mínimo de controladores y servicios. Presione la tecla F5 para activar el modo seguro con red. Modo seguro con red inicia Windows en modo seguro con red y servicios adicionales para acceder a Internet y otros equipos de la red.
Presione la tecla F6 para Activar el modo seguro con el símbolo del sistema. Modo seguro con el símbolo del sistema inicia Windows en modo seguro con una ventana de línea de comandos en lugar de la interfaz de Windows. Esta opción normalmente es utilizada únicamente por los profesionales de TI.
Figura 6: Pantalla Configuración del inicio
Inicie sesión en el equipo con el nombre de su cuenta y contraseña
El equipo abre el escritorio en Modo seguro.
Cuando termine la solución de problemas, salga del Modo seguro presionando Inicio
Haga clic en Encendido/apagado y, luego, seleccione Reiniciar
El equipo se inicia normalmente.