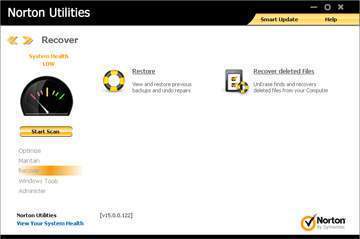Norton Utilities
| ||||
Norton Utilities es un paquete de aplicaciones que integra módulos de análisis del registro, eliminación de datos confidenciales y gestión del equipo. Puede reparar el registro de Windows con total seguridad, libera espacio en el disco, recupera memoria del sistema, acelera el tiempo de inicio y aumenta el rendimiento del sistema y las aplicaciones. Borrar de manera permanente todo rastro de sus actividades tanto en su equipo como en Internet, y controlar y configurar su sistema para conseguir el mejor rendimiento posible.
Sumario
Características Generales
Todos los componentes de Norton Utilities son rápidos como el rayo, ligeros e intuitivos. El limpiador de registro busca errores en más de una docena de categorías, mientras que el módulo de ficheros innecesarios hace otro tanto para las aplicaciones más conocidas. El menú Supervisar de Norton Utilities contiene herramientas para controlar cambios en el registro y el rendimiento del equipo, mientras que el panel de Herramientas presenta útiles atajos a los paneles de control de Windows. Han pasado más de dos décadas desde que Norton Utilities apareciera por primera vez en nuestros ordenadores. Sigue siendo un notable conjunto de utilidades con la garantía de Norton, pero, dada su sencillez, difícilmente atraerá al público más experto.
Acelera.
- Acelera el arranque del ordenador.
- Reduce el tiempo de inicio de las aplicaciones al optimizar el registro.
- Maximiza el rendimiento general del PC.
Limpia.
- Aumenta el almacenamiento y el rendimiento al desfragmentar y limpiar el disco duro.
- Depura de forma permanente los archivos no deseados para mantenerle más seguro.
- Ayuda a recuperar archivos eliminados por accidente.
Optimiza.
- Ayuda a que su ordenador funcione como nuevo
- Le permite optimizar aún más su sistema gracias al fácil acceso a las Herramientas administrativas de Windows.
- Las actualizaciones inteligentes mantienen a Norton Utilities actualizado al instalar automáticamente actualizaciones del producto.
- Mejora la estabilidad de Windows.
- Soluciona problemas habituales del ordenador con un solo clic.
Funciones
- El administrador de inicio mejora el tiempo de inicio del PC seleccionando qué programas se cargarán durante el tiempo de inicio.
- El administrador de servicios optimiza los servicios activos de Windows para que las aplicaciones puedan ejecutarse simultáneamente sin ralentizaciones.
- Speed Disk desfragmenta y optimiza los archivos y datos para obtener un rendimiento superior.
- Registry Monitor ayuda a que las aplicaciones se inicien con mayor rapidez y acelera el rendimiento notificándole cuándo el registro de Windows necesita una reparación.
- El desfragmentador del registro reduce los errores del sistema optimizando el registro para ayudarle a iniciar más rápidamente el PC.
- El limpiador de discos borra de forma permanente los registros ocultos y los archivos no deseados para que la información confidencial no pueda ser recuperada por hackers o ninguna otra persona, si vende o regala su ordenador.
- El limpiador de registros reduce los errores y bloqueos del sistema mediante la limpieza y reparación segura del registro.
- Disk Doctor identifica y soluciona los posibles problemas que pueden ocasionar errores en el disco duro.
- Norton UnErase permite restaurar con rapidez archivos eliminados por accidente que pueden estar ocultos en su disco duro.
- Las actualizaciones inteligentes mantienen a Norton Utilities actualizado mediante actualizaciones de producto que se instalan automáticamente.
Sistemas operativos compatibles
- Microsoft Windows XP (de 32 bits) con Service Pack 2 o posterior Home/Professional/Media Center.
- Microsoft Windows Vista (de 32 y 64 bits) Starter/Home Basic/Home Premium/Business/Ultimate.
- Microsoft Windows 7 (de 32 y 64 bits) Starter/Home Basic/Home Premium/Professional/Ultimate.
Requisitos mínimos de hardware
- Procesador: 300 MHz.
- Memoria RAM: 256 MB.
- Espacio libre en disco: 200 MB.
- Resolución de pantalla: 800x600.
- DirectX 8.0.
- Unidad de CD/DVD.
- Idiomas. Español, Inglés, Portugués BR, Alemán, Francés, Italiano, Holandés.
Optimización
- Limpiar el registro. Durante el análisis del registro, busca entradas no válidas en el registro de Windows. Al final del análisis, se muestran los resultados obtenidos. Desde aquí puede reparar las entradas no válidas con toda seguridad para mejorar el rendimiento y la estabilidad del sistema. Las propiedades de la acción de cada problema puede modificarse aquí antes de implementar cualquier reparación o cambios en el registro de Windows mediante la función Reparar. Norton Utilities creará de forma automática copias de seguridad del registro cada vez que se reparen problemas con el fin de que resulte fácil restaurar dichas copias de seguridad si se necesitan posteriormente. El panel izquierdo enumera las secciones que fueron analizadas, así como el número de problemas encontrados en cada sección. En los detalles de cada problema desplegados en la pantalla Resultados del análisis se incluyen. Nivel de prioridad del problema, Ubicación del registro donde se detectó el problema, Nombre del valor problemático y los datos que contiene.
Para modificar un problema, selecciónelo y haga clic derecho sobre él para desplegar el menú Acción. Este menú presenta todas las acciones que pueden realizarse en los problemas antes de repararlos. Seleccione la acción apropiada del menú.
Conservar elemento: Para evitar la eliminación de un problema, desmarque la casilla de selección del elemento en la pantalla de los resultados del análisis o seleccione Conservar elemento en el menú Acción.
Eliminar elemento: Para eliminar un elemento después de ejecutar la función reparar, seleccione Eliminar elemento menú Acción.
Agregar valor/subclave a la lista Ignorar: Para impedir la reparación del valor o la subclave de una entrada del registro cuando se ejecuta la función Reparar y detectarse en análisis futuros, agregue el valor o la subclave a la lista personalizada Ignorar.
Conservar todo: Además de conservar determinados problemas específicos, es posible conservar todos los problemas de una sección seleccionada de la pantalla de los resultados de un análisis.
Eliminar todo: Además de reparar determinados problemas específicos, es posible reparar todos los problemas de una sección seleccionada de la pantalla de los resultados de un análisis.
Para reparar todos los problemas de una sección, seleccione dicha sección en el lado izquierdo de la pantalla de resultados del Análisis y a continuación, seleccione Eliminar todo en el menú Acción. Cuando se hace esto, se seleccionan todas las casillas de verificación de todos los problemas pertenecientes a la sección seleccionada. Es posible seleccionar los elementos específicos a conservar mediante la acción Conservar elemento. Una vez satisfecho con las acciones y modificaciones a todos los problemas que se despliegan en la pantalla de resultados del análisis, estará listo para ejecutar la función Reparar. La utilización de este botón le aplica todas las acciones y modificaciones que se despliegan en la pantalla de los resultados del análisis a las entradas correspondientes del registro, incluyendo adiciones a la lista Ignorar.
- Administrar el inicio del sistema. Permite ver y controlar el arranque y el inicio del sistema y de todos los puntos de entradas. Para acceder a la pantalla Administrador del inicio del sistema. Haga clic en Optimizar en el panel de navegación izquierdo. Haga clic en el botón Administrar el inicio. Seleccione una entrada y haga con el botón clic derecho para activar, desactivar o eliminar programas que se cargan de forma automática.
- Administrar los servicios. Ofrece una serie de opciones de configuración para mejorar el rendimiento y la configuración de sus servicios de Windows.
Para acceder a la pantalla Administrador de servicios: Haga clic en Optimizar en el panel de navegación izquierdo. Haga clic en el botón Administrar servicios.
Servicios recomendados: Puesto que es una combinación de rendimiento y funcionalidad, esta opción le permitirá contar con todas las funciones básicas y una selección de servicios que proporcionan un equilibrio ideal entre funcionalidad y velocidad.
Servicios mínimos: Si necesita un rendimiento básico y un arranque más rápido, seleccione Servicios mínimos. Esta opción activará los servicios básicos de Windows.
Restaurar servicios: Para restaurar los servicios a partir del último punto de restauración conocido, seleccione Restaurar servicios. Los servicios serán restaurados a partir del estado de ejecución original.
- Desfragmentar el registro. La compactación del registro elimina vacíos, espacios desperdiciados y claves dañadas del registro y realiza la desfragmentación física de los archivos del registro de Windows. Para acceder a la pantalla Desfragmentar el registro: Haga clic en Optimizar en el panel de navegación izquierdo. Haga clic en el botón Desfragmentar el registro. Analizar el registro - en esta etapa, Norton Utilities analiza su registra en búsqueda de vacíos, espacio libre y claves dañadas. Vista previa de los resultados - esta pantalla le permite ver los detalles de las mejoras de compactación detectadas. Hacer copia de seguridad, compactar y optimización del registro En esta etapa se realizará el proceso de compactación. El campo Crear punto de restauración del sistema le permite crear un punto de restauración de Windows si está ejecutando Windows XP. Haga clic en Sí para proceder con el análisis del registro. Una vez terminado este paso, se desplegará la pantalla Vista previa de resultados. Haga clic en el enlace Más información para ver los detalles del análisis. Haga clic en Compactar ahora para comenzar a compactar el registro. Para finalizar la compactación, se debe reiniciar el sistema.
- Limpiar los discos. Permite limpiar su equipo para eliminar de forma segura rastros de Internet, información de Historial y otros tipos de datos importantes. Para acceder a la pantalla Limpiar los discos: Haga clic en Optimizar en el panel de navegación izquierdo. Haga clic en el botón Limpiar los discos. Entre las secciones disponibles para limpieza se incluyen: La configuración de Windows, La configuración del navegador, Los complementos, Los elementos personalizados
- Desfragmentador de Windows. La herramienta de desfragmentación integrada le proporciona una interfaz simplificada al Desfragmentador de Disco de Windows, el cual obtendrá el máximo rendimiento y organizará los datos de su unidad de disco duro para un acceso más rápido a los archivos. Para acceder a las pantallas Desfragmentación: Haga clic en Optimizar en el panel de navegación izquierdo. Haga clic en el botón Desfragmentador de Windows.
Supervisar
- Supervisar el sistema. Las pestañas del Optimizador del sistema situadas en el panel superior de esta pantalla permiten supervisar de forma activa: procesos, el funcionamiento del sistema, uso de las unidades y el espacio de los discos, la información del sistema. Optimizar el sistema: Cuando hace clic en este botón en la pantalla Optimización, Norton Utilities realiza una función de mejora del sistema que aplica un conjunto de ajustes y parches directamente en el registro de Windows con el objetivo de incrementar al máximo el rendimiento de su equipo. Desfragmentación: La herramienta de desfragmentación integrada le proporciona una interfaz simplificada al Desfragmentador de disco de Windows, el cual obtendrá el máximo rendimiento los archivos del disco duro para un acceso más rápido a los mismos.
La sección procesos ofrece un Administrador de tareas alternativo que simplifica la actividad de los procesos mostrando cada proceso; la utilización, actividad y prioridad de la CPU. Para acceder a la pantalla Procesos: Haga clic en Supervisar en el panel de navegación izquierdo. Haga clic en el botón Controlar el sistema. Seleccione la pestaña Procesos. Debajo de esta vista simplificada, se enumera y se organiza el número de procesos que se están ejecutando de acuerdo con el Nombre de la imagen, la utilización de la CPU para el proceso, la prioridad y la ID del proceso (PID). Esto permite que los usuarios identifiquen inmediatamente el nivel de actividad de cada proceso y midan la cantidad de recursos del procesador que cada proceso utiliza. Los procesos activos son resaltados, marcados con un ícono amarillo y organizados según el nivel de utilización del procesador. Esto permite que el usuario vea cuáles procesos están en uso de forma activa.
- Supervisar el registro. Registry Monitor está pensado para ayudarle a evitar la presencia de errores en el registro de Windows de su equipo. Examina el archivo de registro de Windows y le avisa cuando se produce un cierto número de modificaciones en áreas básicas de dicho archivo. Cuando usted recibe el aviso, tiene la opción de ejecutar un análisis silencioso. Esta función opcional puede realizar un seguimiento continuo del registro desde el mismo momento en que se inicia Windows. Para activar el Registry Monitor: Haga clic en Supervisar en el panel de navegación izquierdo. Haga clic en el botón Controlar el registro. Aparecerá después una ventana de notificación Indique el número de eventos después de los cuales desea recibir una ventana de notificación. El valor predeterminado es 50. Activar Registry Monitor Seleccione esta opción para activar Registry Monitor. El control del registro se activa cuando Norton Utilities es minimizado a la bandeja del sistema.
Enlaces a Herramientas de Windows
- Administración del equipo.
- Actualización de Windows.
- Restaurar el sistema.
- Propiedades del sistema.
- Información del sistema.
- Panel de control.
- Configuración de seguridad local.
- Usuarios y grupos locales.
- Directivas de grupos.
- Windows Security Center.
- Administrador de dispositivos.
- Administración del disco.
- Visor de incidencias.
- Control de rendimiento.
Administrador
- Configuración. Despliega la pantalla Configuración, desde la cual se puede personalizar el comportamiento general de Norton Utilities, como la configuración para los análisis, listas blancas y otras funciones.
Analizar y Reparar. Cree un Punto de Restauración del sistema (XP) antes de reparar - Marque esta casilla de selección para crear un Punto de restauración del sistema antes de hacer cambios en el registro siempre que se ejecute la función Reparar. Recuerde: Si la función Restauración del sistema de Windows está desactivada, cuando seleccione esta opción un mensaje de Windows le avisará. Haga clic en Sí para desplegar la página de Propiedades del sistema de Windows que le permite activar la función de Restauración del sistema de Windows. Configuración de las rutas de acceso. Haga clic en Administrador en el panel de navegación izquierdo. Haga clic en el botón Configuración. Haga clic en Rutas de acceso para el análisis bajo Opciones. La pantalla Rutas de acceso para el análisis permite establecer los directorios, discos duros o particiones del sistema que se analizarán en búsqueda de acceso directos huérfanos cuando la sección Archivos temporales / Accesos directos de Norton Utilities sea analizada. Configuración de las rutas de acceso para el análisis
- Restaurar. Siempre que se ejecuta la función Reparar, Norton Utilities genera de manera automática una copia de seguridad de todas las modificaciones realizadas en el registro. Estas copias de seguridad permiten deshacer cualquiera de estos cambios y se pueden acceder mediante la pantalla Restaurar copia de seguridad del registro. Para deshacer cualquier cambio realizado por Norton Utilities: Haga clic en Administrador en el panel de navegación izquierdo. Haga clic en el botón Restaurar. En la lista de copias de seguridad automáticas disponibles que aparecen con su fecha de creación, seleccione la que desea restaurar. Seleccione una copia de seguridad y haga doble clic para visualizar todas las reparaciones realizadas en ella. Esta pantalla permite seleccionar elementos específicos que se deseen restaurar. Haga clic en Restaurar en la parte inferior de la pantalla.
- Smart Update. La manera más fácil de mantener actualizada la versión de Norton Utilities es mediante esta herramienta que permite actualizar la Lista de elementos a ignorar interna de Norton Utilities, que los archivos de la aplicación principal tengan un mejor funcionamiento y actualizar los archivos de ayuda. Smart Update está disponible para todos los usuarios registrados de Norton Utilities.
Ejecución de Smart Update Haga clic en el enlace Smart Update situado en la esquina superior derecha de la pantalla. Esto hará que se ejecute el Asistente de Smart Update. Siga las instrucciones que irán apareciendo para descargar todas las mejoras disponibles. Si no hay actualizaciones disponibles, Smart Update indica que Norton Utilities ya está actualizado Una marca de cotejo color verde indica que la actualización ha sido descargada e instalada correctamente.
Fuentes
http://es.norton.com/norton-utilities/
Referencias
ftp://ftp.delrina.com/public/espanol/productos/norton_utilities/14.0/manuales/nu_14_ug.pdf
http://gratis.portalprogramas.com/Norton-Utilities.html
http://norton-utilities-14.softonic.com/
http://www.freedownloadscenter.com/Utilities/Misc__Utilities/Norton_Utilities.html